
Top 5 Free Streaming Options for Watching MLB Matches

Top 5 Free Streaming Options for Watching MLB Matches
Global sports lovers face many restrictions when watching any region-specific match. These limitations are because major rights are purchased by corresponding regional sports networks. Major League Baseball (MLB) is one of the captivating sports for enthusiasts around the globe. This sport also has restrictions on exclusive broadcasting.
Therefore, finding the best MLB streaming sites is the only hope for viewers worldwide. To make their research easy, this article presents some free MLB streaming sites for fans.

Part 1. Why is MLB Restricted in Different Regions for Users?
TV viewership of MLB games is declining due to geographical restrictions. Local TV channels purchase the broadcasting rights and impose a blackout policy. This policy restricts the game and makes it unavailable in other regions. In this way, blackouts protect the rights of local broadcasters and live-streaming services.
Moreover, the blackout policy varies according to different factors. They include league agreements, regional broadcasting rights, and teams’ home territories. For instance, at least one team is blackout out in every region of the United States. Even some surrounding regions of specific teams also have blackout restrictions. Lowa is the worst blackout out in the USA state, with six teams blacked out.
Due to having limitations, fans are forced to find MLB streaming sites to watch matches. By doing so, they can utilize live stream channels to bypass region-locked restrictions.
Part 2. Find the Best Free MLB Streaming Sites for Watching Your Favorite Matches
Millions of worldwide MLB fans love to watch every match. Meanwhile, the irritating regional restrictions frustrate them. So, they have to find the best streaming platform for gaming. To help out their ventures, we have enlisted here the five best free MLB streaming sites.
1. MLB Webcast
When you’re struggling to watch Major League Baseball games, MLB Webcast is the primary solution. This efficient game-streaming site allows free access to all MLB live streams. You can watch your favorite matches with no buffering or lag. Interestingly, the adaptive bitrate of the platform delivers high-quality video and audio for the best watching experience.

Key Features
- There are no geo-restrictions, so fans from anywhere can watch MLB matches.
- You can find multiple commentary options and choose the best one according to your preference.
- With MLB Webcast, viewers can access live streams on all devices, including phones and laptops.
2. Stream2Watch
Stream2Watch is another top-notch platform that provides MLB streaming services. You can enjoy live events and access a library of highlights through this platform. Moreover, viewers can watch expert analysis and behind-the-scene videos for better insights. Amazingly, this platform supports all devices like smartphones, laptops, tablets, or TVs.

Key Features
- You can access the latest news about MLB matches, players, teams, and coaches.
- Stream2Watch offers HD streaming with the latest technology to double the fun for viewers.
- This platform provides a seamless viewing experience regardless of your current location.
3. MLB66
With its intuitive options, MLB66 provides a dedicated platform for MLB fans. They can enjoy the live chatting feature while watching live matches. Moreover, users can customize device settings according to requirements. Apart from that, you can enable or disable auto-play and live chat functions.

Key Features
- Viewers can change the layout and theme for a better viewing experience.
- A built-in betting simulator helps improve betting skills for free with virtual money.
- MLB66’s Stats & History section shows betting predictions and ranking history.
4. Fubo TV
Fubo is an innovative sports streaming site that supports all devices for watching MLB matches. Most importantly, you can watch live streams anytime and anywhere without restrictions. Moreover, this platform allows you to experience a trial for free. Once you purchase a plan, you can cancel the contract anytime.

Key Features
- This platform provides cloud DVR to record games for up to 1000 hours.
- Fubo allows you to access live TV streams from 200+ renowned channels.
- Along with MLB streams, this streaming service lets you watch MLS, MMA, and NBA.
5. Sportsurge
Watching MLB matches with Sportsurge doubles the fun for sports lovers. This platform presents a dedicated section to experience HD live MLB streams. You don’t even need to look into your pocket to pay a heavy subscription price, as it is completely free. Overall, this is one of the best sports streaming sites to watch all popular sports like MLB, NBA, and Football.

Key Features
- Sportsurge provides an easy way to check upcoming MLB matches.
- This platform has a user-centric interface to facilitate users with intuitive live streaming options.
- No region-based restrictions exist, so you want to watch sports from anywhere.
Part 3. Comparison of the Best MLB Streaming Sites [Made Easy]
As a matter of fact, every tool provides benefits with some drawbacks as well. In the above section, we have included the five best MLB streaming sites. These sites also offer both perks and negatives. So, here is a clear comparison of the sites to help you pick the best one.
| Features | MLB Webcast | Stream2Watch | MLB66 | Fubo | Sportsurge |
|---|---|---|---|---|---|
| MLB Live Streaming | ✓ | ✓ | ✓ | ✓ | ✓ |
| Geographic-Restrictions | No | No | No | Available in US territories only | No |
| Ad-Free Experience | X | X | X | ✓ | X |
| Live Chat Feature | X | X | ✓ | X | X |
| HD Streaming | Yes | Yes | Yes | Yes | Yes |
After going through all these points, you have a clear idea about each platform. You can easily choose the best streaming platform for gaming and sports matches.
Bonus Part. Make Personalized Live Stream Videos Using Wondershare Virbo Live
Streaming live content has become a productive technique for different sectors. Streamers use various streaming tools to create all types of content. So, whether you want to livestream for marketing or display casual content, you need the right tool to engage the audience. For this purpose, Wondershare Virbo Live is the best live-streaming tool for sports or other such streams.
This tool provides a wide range of AI-powered features to level up your live-streaming game. You can translate text into multiple languages and use different accents for global reach. In addition, it is compatible with seamless cloud-based service. Plus, you can see automatic responses to engage more of the audience in real time.
Top-Rated Functions of Wondershare Virbo Live
- With the Wondershare Virbo Live tool, you can choose creative AI avatars and Vtubers for your live game streams. They have various poses, attire, and ethnicities.
- Moreover, it has an advanced AI smart script feature that enables you to generate scripts. You just need to write a command and let it create scripts according to your needs.
- Users can generate dubbing of content into multiple languages with AI Streamer. Also, they can try different AI voices.
Easy Guide To Create a Streaming Room Using Wondershare Virbo Live
Virbo Live lets you start virtual streams instantly with AI-integrated functions. Following are the steps to create your streaming room in Virbo Live.
- Step 1. Open the Website and Navigate To Create Stream Room
Begin with opening the official website of Virbo Live to find the streaming options. Scroll down and hit the “Create Stream Room Now” button. After choosing the option, it takes you inside the main editing display of the tool.

- Step 2. Choose an Appropriate Livestream Room Template
On the interface, choose a well-suited livestream room template for your live event. Once you click on a template, the tool opens the next window and shows you the selected template on the right side.

- Step 3. Customize Livestream Template With Exciting Options
Then, you can drag objects or text given on the template to change their positions. Also, you can customize their sizes according to your marketing or content streaming needs. Besides, click on the “Background” to apply different backgrounds. Then, choose the “AI avatars” tab to select elegant avatars. Additionally, you can also add stickers to your livestream.

- Step 4. Move To Script Lines To Get Dubbed Audio
Next, click on the “Script Lines” tab at the top left corner. Choose the “Audio” option on the same screen. After that, hit the “Upload Local Voice” button to upload your local voice audio. Then, select the language and accent. Considering your selections, it generates AI-dubbed audio within a few seconds.

- Step 5. Start Your Personalized Live Stream
Once you complete all the customizations, you can start your live stream. At the window’s top right corner, hit the “Start livestream” button to initiate your live stream.

Conclusion
Watching MLB matches is always fun for viewers, but it becomes hectic when facing region-based restrictions. To overcome those limitations, this article introduces free MLB streaming sites. With these platforms, you can watch all the matches on any device from anywhere. Besides, we have introduced you to Virbo Live, which can assist you in creating your live streams with different AI functions.
After going through all these points, you have a clear idea about each platform. You can easily choose the best streaming platform for gaming and sports matches.
Bonus Part. Make Personalized Live Stream Videos Using Wondershare Virbo Live
Streaming live content has become a productive technique for different sectors. Streamers use various streaming tools to create all types of content. So, whether you want to livestream for marketing or display casual content, you need the right tool to engage the audience. For this purpose, Wondershare Virbo Live is the best live-streaming tool for sports or other such streams.
This tool provides a wide range of AI-powered features to level up your live-streaming game. You can translate text into multiple languages and use different accents for global reach. In addition, it is compatible with seamless cloud-based service. Plus, you can see automatic responses to engage more of the audience in real time.
Top-Rated Functions of Wondershare Virbo Live
- With the Wondershare Virbo Live tool, you can choose creative AI avatars and Vtubers for your live game streams. They have various poses, attire, and ethnicities.
- Moreover, it has an advanced AI smart script feature that enables you to generate scripts. You just need to write a command and let it create scripts according to your needs.
- Users can generate dubbing of content into multiple languages with AI Streamer. Also, they can try different AI voices.
Easy Guide To Create a Streaming Room Using Wondershare Virbo Live
Virbo Live lets you start virtual streams instantly with AI-integrated functions. Following are the steps to create your streaming room in Virbo Live.
- Step 1. Open the Website and Navigate To Create Stream Room
Begin with opening the official website of Virbo Live to find the streaming options. Scroll down and hit the “Create Stream Room Now” button. After choosing the option, it takes you inside the main editing display of the tool.

- Step 2. Choose an Appropriate Livestream Room Template
On the interface, choose a well-suited livestream room template for your live event. Once you click on a template, the tool opens the next window and shows you the selected template on the right side.

- Step 3. Customize Livestream Template With Exciting Options
Then, you can drag objects or text given on the template to change their positions. Also, you can customize their sizes according to your marketing or content streaming needs. Besides, click on the “Background” to apply different backgrounds. Then, choose the “AI avatars” tab to select elegant avatars. Additionally, you can also add stickers to your livestream.

- Step 4. Move To Script Lines To Get Dubbed Audio
Next, click on the “Script Lines” tab at the top left corner. Choose the “Audio” option on the same screen. After that, hit the “Upload Local Voice” button to upload your local voice audio. Then, select the language and accent. Considering your selections, it generates AI-dubbed audio within a few seconds.

- Step 5. Start Your Personalized Live Stream
Once you complete all the customizations, you can start your live stream. At the window’s top right corner, hit the “Start livestream” button to initiate your live stream.

Conclusion
Watching MLB matches is always fun for viewers, but it becomes hectic when facing region-based restrictions. To overcome those limitations, this article introduces free MLB streaming sites. With these platforms, you can watch all the matches on any device from anywhere. Besides, we have introduced you to Virbo Live, which can assist you in creating your live streams with different AI functions.
How To Access and Watch Nonstop NBA Live Stream Free Online
NBA live streaming is hugely popular worldwide, with fans eager to catch games online. Many websites offer access to NBA live stream for free, but finding reliable sources is crucial. Using reputable platforms like NBA League Pass, ESPN, or official team websites ensures high-quality streams without risking illegal content.
Moreover, explore Reddit’s NBA stream community for reliable links. Remember, while free streams are enticing, use legal and secure options to enjoy the excitement of NBA games hassle-free. Nonetheless, here are 10 NBA streaming sites for hoop junkies for nonstop basketball action:

Part 1. Top 10 Websites for Nonstop NBA Live Steams
In the search for the best NBA streaming sites, having reliable platforms at your fingertips is important. Here’s a breakdown of the top 10 websites for catching all the action. Each platform is tailored to different circumstances and preferences.
NBA Streams – Quality NBA Live Streaming
NBA Streams is a go-to destination for fans seeking live NBA action without spending a dime. It hosts a variety of streams for different games, offering flexibility and choice. It offers:
- Nature: Free
- Free access to live NBA games.
- Wide selection of streams for various matches.

How To Watch Games With NBA Streams
Follow these steps to watch your favorite NBA games hassle-free.
- Step 1: Open your web browser and navigate to the NBA Streams website.
- Step 2: Browse through the list of available NBA games or use the search bar to find a specific game. Click on the game you want to watch to access the stream.
- Step 3: If multiple links are available, select one and click on it to start streaming.
NBA League Pass – The Official NBA App
NBA League Pass is the official NBA streaming site service of the NBA. The platform offers unparalleled access to live and on-demand games. While it requires a subscription, it’s a comprehensive solution for avid fans. Here are the key features of NBA League Pass:
- Nature: Subscription-based with free trial available
- Cross-platform compatibility (works on desktop, mobile, and smart TVs).
- High-definition streaming for crystal-clear viewing.

How To Watch Games With NBA League Pass
NBA League Pass offers comprehensive coverage of live and on-demand NBA games. Follow these steps to enjoy high-definition NBA action across multiple devices.
- Step 1: Visit the NBA League Pass website or download the NBA app on your preferred device. Sign up for a subscription or begin a free trial if available.
- Step 2: Once subscribed, log in to your account. Go to the Games section to see the live and on-demand games list.
- Step 3: Select the NBA game you are interested in and click on it to start streaming.
Hulu – Watch NBA Games With Hulu +
Hulu offers live TV streaming with access to sports channels like ESPN, TNT, and ABC. These channels often broadcast NBA games. Subscribers can enjoy a wide range of content, including live sports and on-demand shows. Here are Hulu’s features:

- Nature: Subscription-based with free trial available
- Access to live NBA games through sports channels is included in the package.
- An on-demand content library for catching up on missed games and highlights.
How To Watch Games With Hulu
Follow these steps to start streaming NBA games on Hulu.
- Step 1: Sign up for a Hulu subscription or start a free trial if available. Download the Hulu app on your preferred device or visit the Hulu website.
- Step 2: Log in to the Hulu account you registered. Go to the Live TV section to access live channels. Look for sports channels like ESPN, TNT, or ABC, which broadcast NBA games.
- Step 3: Select the channel airing the NBA game you want to watch.
Buffstreams – Watch NBA and Live Sports Free
Buffstreams is a popular choice for streaming live sports, including NBA games. You can watch the NBA playoffs live streaming online for free with the app. It provides multiple links for each game. The platform is a great backup in case of any issues with the primary stream. Here’s why you should check out Buffstreams:
- Nature: Free
- Free access to live NBA streams.
- Multiple links for each game for reliability.

How To Watch Games With Buffstreams
Buffstreams is a reliable source for free NBA live streams. Follow these steps to access NBA games without any subscription fees.
- Step 1: Go to the Buffstreams website using your web browser. Look for the NBA game you want to watch in the list of available streams.
- Step 2: Click on the game to access the stream. If multiple links are provided, choose one and click on it to start streaming.
Sky Sports – Leading Sports Broadcaster
Sky Sports is a leading sports broadcaster offering live coverage of various sporting events, including NBA games. It provides high-quality streams and comprehensive coverage of NBA action. Below are the features of Sky Sports:
- Nature: Subscription-based with free trial available
- High-definition streaming for an immersive viewing experience.
- Access to a wide range of sports content beyond NBA games.

How To Watch Games With Sky Sports
Follow these steps to start streaming NBA action with Sky Sports.
- Step 1: Subscribe to Sky Sports or start a free trial if available. Download the Sky Sports app on your preferred device or visit the Sky Sports website.
- Step 2: Log in to your Sky Sports account. Go to the Live section to access live streams.
- Step 3: Look for the NBA game you want to watch and click on it to start streaming.
Stream2watch
Stream2watch is a versatile platform for streaming live sports. It’s one of the best NBA streaming sites available today. The platform aggregates streams from various sources. It gives users options for watching their favorite teams in action. Here are its features:
- Nature: Free
- Free access to live NBA streams.
- Variety of streams sourced from different providers.

How To Watch Games With Stream2watch
Follow these steps to start watching NBA games on Stream2watch.
- Step 1: Visit the Stream2watch website using your web browser. Browse the available live streams for various sports, including NBA games.
- Step 2: Click on the NBA game you want to watch to access the stream. If multiple links are provided, select one and click on it to start streaming.
USTV Go
USTV Go is a free streaming service that offers access to various TV channels, including NBA games. It’s a convenient option for catching live NBA action without subscription fees. Let’s delve into the app’s key features:
- Nature: Free
- Free access to live TV channels, including those airing NBA games.
- User-friendly interface for easy navigation.

How To Watch Games With USTV Go
USTV Go provides free access to live TV channels, including those airing NBA games. Follow these steps to start streaming NBA action without any subscription fees.
- Step 1: Go to the USTV Go website using your web browser. Go to the section featuring live TV channels.
- Step 2: Look for sports channels airing NBA games, such as ESPN or TNT. Click the channel streaming the NBA game you want to watch.
TOPSTREAMS
TOPSTREAMS is a reliable platform for streaming live sports. The tool allows you to watch NBA live streams for free. It provides high-quality streams and a user-friendly interface. Topstreams is a favorite among sports fans because of these features:
- Nature: Free
- Free access to live NBA streams.
- Minimal ads for uninterrupted viewing.

How To Watch Games With Topstreams
Here are the quick steps to enjoy your favorite NBA matches on TOPSTREAMS.
- Step 1: Open your web browser and visit the Topstreams website. Click NBA STREAMS on the top of the page. Browse through the list of available live streams for various sports, including NBA games.
- Step 2: Click the NBA game you want to watch to access the stream. If there are multiple links provided, choose one and click on it to start streaming.
YouTube TV
YouTube TV offers live TV streaming with access to sports channels broadcasting NBA games. It’s a comprehensive solution for cord-cutters looking for access to live sports. Here are YouTube TV’s features:
- Nature: Subscription-based with free trial available
- Access to live NBA games is included.
- The Cloud DVR feature is for recording games and watching them later.

How To Watch Games With YouTube TV
YouTube TV offers live TV streaming with access to sports channels like ESPN and TNT. Follow these steps to start streaming NBA games on YouTube TV.
- Step 1: Sign up for a YouTube TV subscription or start a free trial. Download the YouTube TV app on your preferred device or visit the YouTube TV website.
- Step 2: Log in to your YouTube TV account. Go to the Live section to access live channels. Look for sports channels like ESPN and TNT, which broadcast NBA games.
- Step 3: Select the channel airing the NBA game you want to watch.
Sling TV
Sling TV offers customizable streaming packages with access to NBA games. It’s a flexible option for tailoring your streaming experience to your preferences. Sling TV’s features are:

- Nature: Subscription-based with free trial available
- Access to live NBA games through sports channels is included in the package.
- Customizable packages to fit your budget and preferences.
How To Watch Games With Sling TV
Follow these steps to start streaming NBA action with SlingTV.
- Step 1: Subscribe to SlingTV or start a free trial if available. Download the SlingTV app on your preferred device or visit the SlingTV website.
- Step 2: Log in to your SlingTV account. Go to the Sports section to access sports channels. Look for channels like ESPN and TNT, which broadcast NBA games.
- Step 3: Select the channel airing the NBA game you want to watch.
Part 2. Stream Live Using AI-Streamers for Content
Are you looking for a streaming tool to promote your e-commerce by combining the latest AI technologies? Virbo Live by Wondershare Virbo is a revolutionary live-selling app that empowers creators to connect with their audience through immersive live streams. It offers a unique feature set tailored for 24/7 shopping experiences. The platform is beneficial for those in the basketball merchandise niche. Here are the key features of Virbo Live for basketball live streamers:
- Realistic AI avatars for live shopping. Virbo provides hundreds of assets and templates featuring multiple industries, including basketball. These AI avatars create a lifelike shopping experience.
- **AI live shopping script generation.**Crafting a compelling script for your live streams can be daunting. With Virbo, generating a professional script is effortless. Simply input a few keywords, and the AI generates a script tailored to your audience and product offerings.
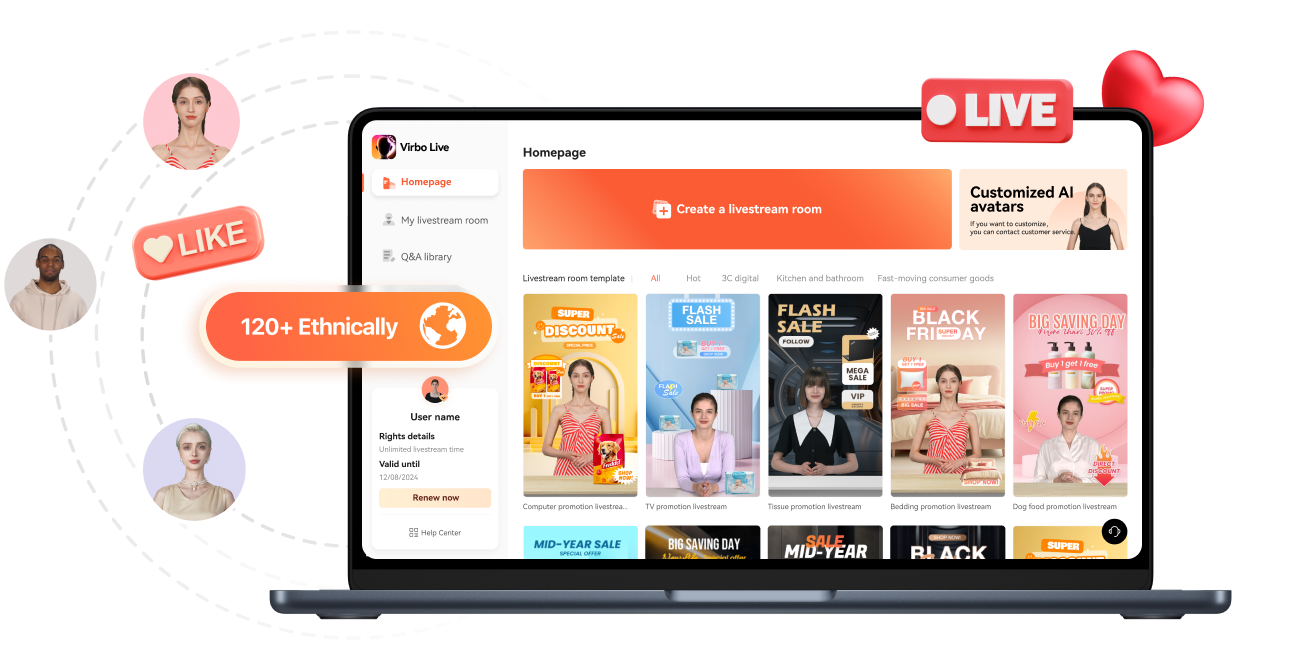
Get Started Online Free Download
Additional Features of Virbo
Live streaming has become an invaluable tool for engaging audiences in real-time. Here are the additional features of Virbo:
- Q&A repository
Address common questions and concerns from your audience with Virbo’s built-in Q&A repository.
- Interaction through text
Engage with your audience in real-time through text interactions. Foster a sense of community and connection.
- Cloud-based operation
Enjoy the flexibility of cloud-based operation. It allows you to stream from anywhere with an internet connection and a compatible device.
- Compatibility with major platforms
Virbo integrates with major streaming platforms, including YouTube, Facebook Live, and Twitch. It expands your reach and accessibility to audiences across different platforms.
Price Plans
Virbo is your ultimate companion for creating immersive and interactive live shopping experiences. Here are the app’s flexible price plans:
- Creator Plan: $89.9/mo
Ideal for individual content creators, the Creator Plan offers essential features for starting your live selling journey.
- Business Plan: $159.9/mo
Tailored for small to medium-sized businesses, the Business Plan provides advanced tools for maximizing sales and audience engagement.
- Advanced Plan: $599.9/mo
The Advanced Plan, geared towards enterprises and larger organizations, unlocks premium features and dedicated support for scaling your live selling operations.
Part 3. The Benefits of NBA Live Streaming
Free NBA streaming websites offer numerous advantages but also have certain risks.
Pros
- **Cost-effective.**Free streaming options allow fans to watch NBA games without cable or satellite TV subscriptions.
- **Flexibility to watch on any screen.**Streaming platforms are accessible on various devices, such as smartphones, tablets, and smart TVs.
- **Access to stats on-demand.**Many streaming services provide access to live game statistics and highlights. It enhances the viewing experience.
Cons
- **Risk of accessing games from unauthorized websites.**Free streaming from unauthorized sources may expose viewers to potential security risks.
- Potential exposure to malware. Visiting unauthorized streaming sites can compromise the security of your device.
- Ads can interrupt the viewing experience. Free streaming platforms often rely on advertisements, which can disrupt the viewing experience.
- Legal implications with unauthorized distribution of copyrighted content. Streaming NBA games from unauthorized sources infringes upon copyright laws and may result in legal consequences for both viewers and the operators of such websites.
Conclusion
NBA streaming sites offer convenience and accessibility. There are free options available on various platforms like NBA Streams and Buffstreams. However, these come with risks, such as unreliable streams and potential legal issues.
For a safer and more engaging live content experience, consider using Wondershare Virbo. With realistic AI avatars, Virbo enhances interaction when live streaming and selling. Explore Virbo for elevated live content creation and immersive live selling experiences. Explore the best NBA streaming sites with confidence and engage your audience 24/7.
Conclusion
NBA streaming sites offer convenience and accessibility. There are free options available on various platforms like NBA Streams and Buffstreams. However, these come with risks, such as unreliable streams and potential legal issues.
For a safer and more engaging live content experience, consider using Wondershare Virbo. With realistic AI avatars, Virbo enhances interaction when live streaming and selling. Explore Virbo for elevated live content creation and immersive live selling experiences. Explore the best NBA streaming sites with confidence and engage your audience 24/7.
RTMP Streaming on Instagram: A Comprehensive Tutorial
Professionals and content creators now use different social media platforms for live streaming. There are many big names on these platforms, such as Instagram . Instagram is one of the most-used networks, with over 2 billion monthly active users. Using this live-stream platform is always a plus for companies and individuals.
However, the discussion is about how to stream to Instagram with an RTMP. This detailed guide helps you in using RTMP Instagram for live streaming. Furthermore, you will also learn about a recommended tool that offers AI-powered features for broadcasting.
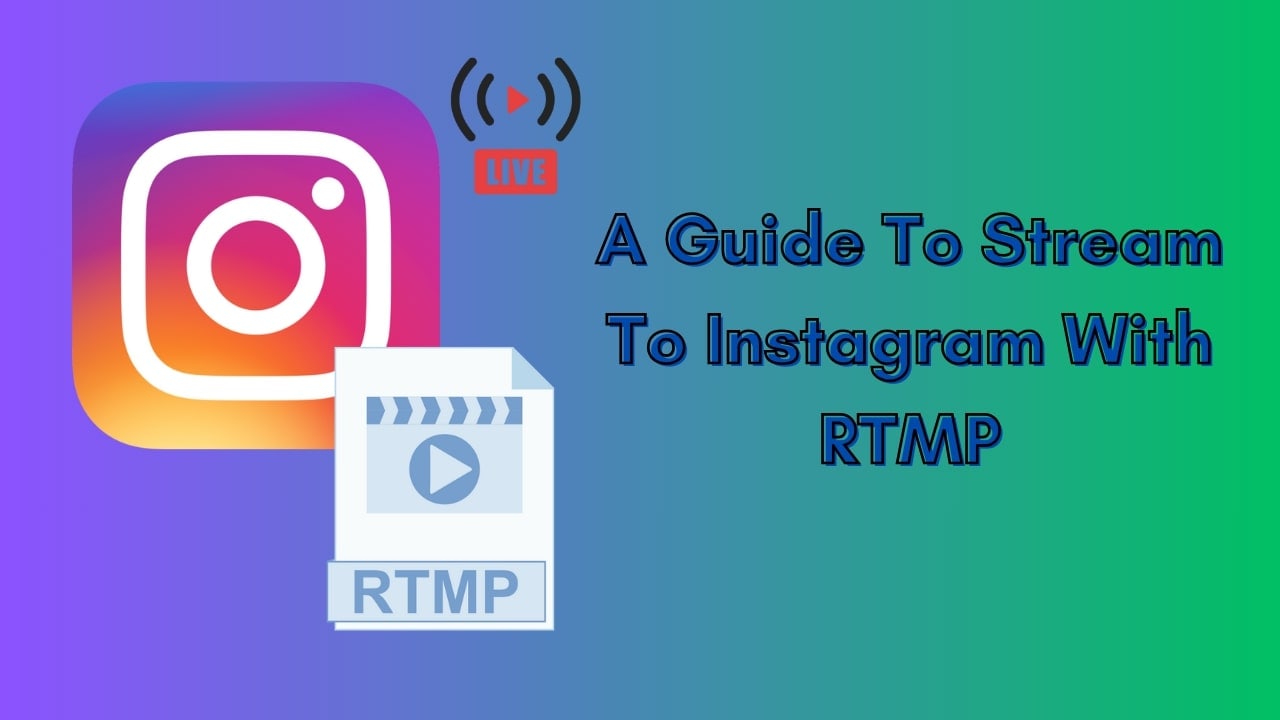
Part 1. Some Rules and Requirements To Understand Before Live Streaming on Instagram
Like every platform, Instagram has some protocols for broadcasting content to global audiences. Therefore, learning the rules and requirements before going live on Instagram is necessary. First, your account should be at least 30 days old; otherwise, they can restrict your stream.
There is a rule that you can go live for 4 hours per stream without retakes. This length was increased from 60 minutes in the recent update. Also, you can repost a live video on your profile if it is more than 15 minutes long. Instagram allows you to schedule a stream from 1 hour to 90 days in advance.
The initial requirement of Instagram Live RTMP is that your content be respectful and updated. Additionally, you need to set your stream to 1920x1080 resolution on a vertical camera. Meanwhile, Instagram gives leverage on the number of followers so that you can start with minimum viewers. Also, there is no need to have a business account for live streaming.
Part 2. How To Live Stream to Instagram With an RTMP?
Setting high-quality live streams encourages people to tune into your broadcast. For this purpose, you need a seamless encoder like OBS . Unfortunately, Instagram doesn’t officially support third-party encoders. To solve this query, you need an effective solution.
Therefore, the following steps guide streaming on Instagram with an RTMP (Real-Time Messaging Protocol). You will also learn how to set the required parameters in this comprehensive guide:
- Step 1. Start with downloading and launching OBS Studio on your PC. The first thing to do is set up vertical camera dimensions for RTMP Instagram live streaming. To access the settings window, hit the “Settings” option in the “Controls” panel.
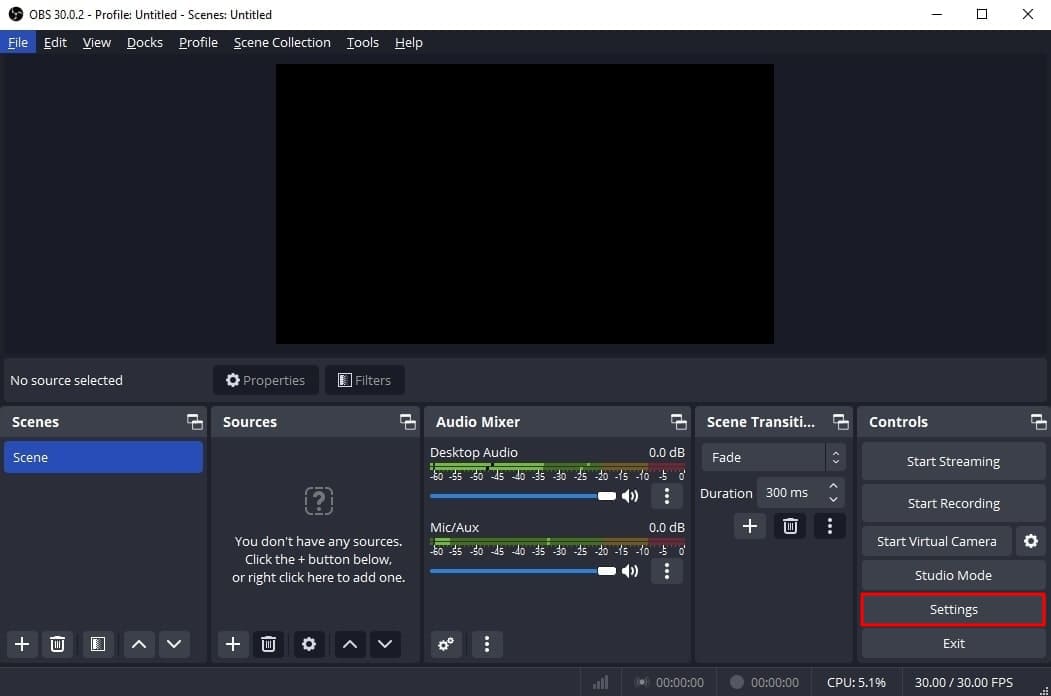
- Step 2. Look for the “Video” tab in the “Settings” window that opens. After that, enter “1080x1920” in the “Base (Canvas) Resolution” bar. Similarly, add a “1080x1920” value in the “Output (Scaled) Resolution” bar to set a 9:16 aspect ratio for vertical display. Then, hit the “OK” button to apply these changes to your Instagram streams.
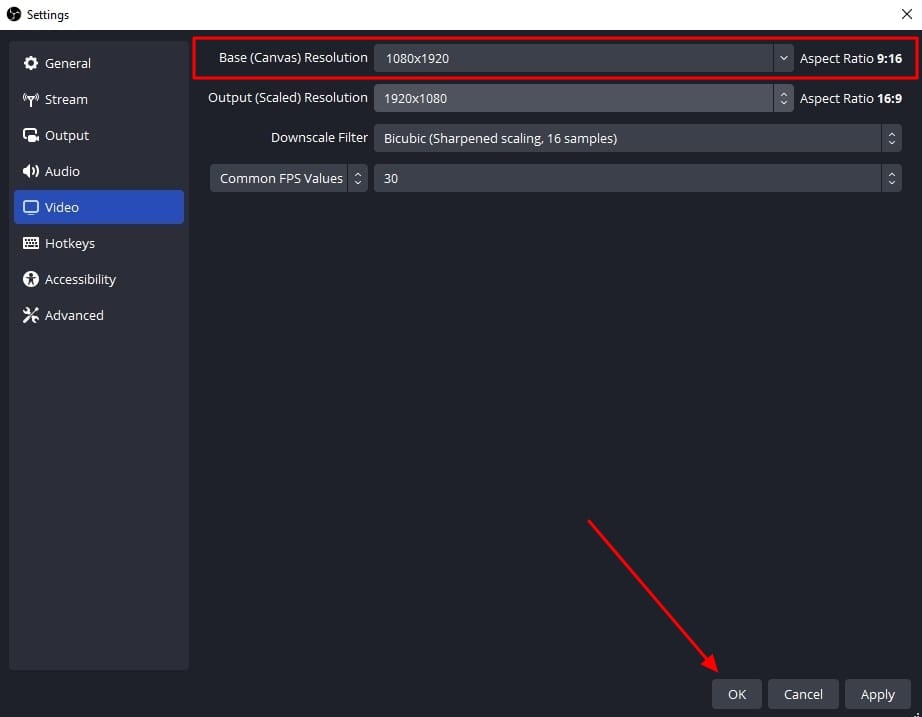
- Step 3. After that, you need to add external sources to the scene. Click on the “+” icon in the “Scenes” panel or rename the scene. Once the scene is created, hit the “+” icon of the “Sources” panel. Then, select the “Video Capture Device” option from the menu and rename the device to your liking. After that, choose the video capture device from the “Device” dropdown and hit the “OK” option. Similarly, you can select the “Audio Input Capture” option to introduce an audio device.
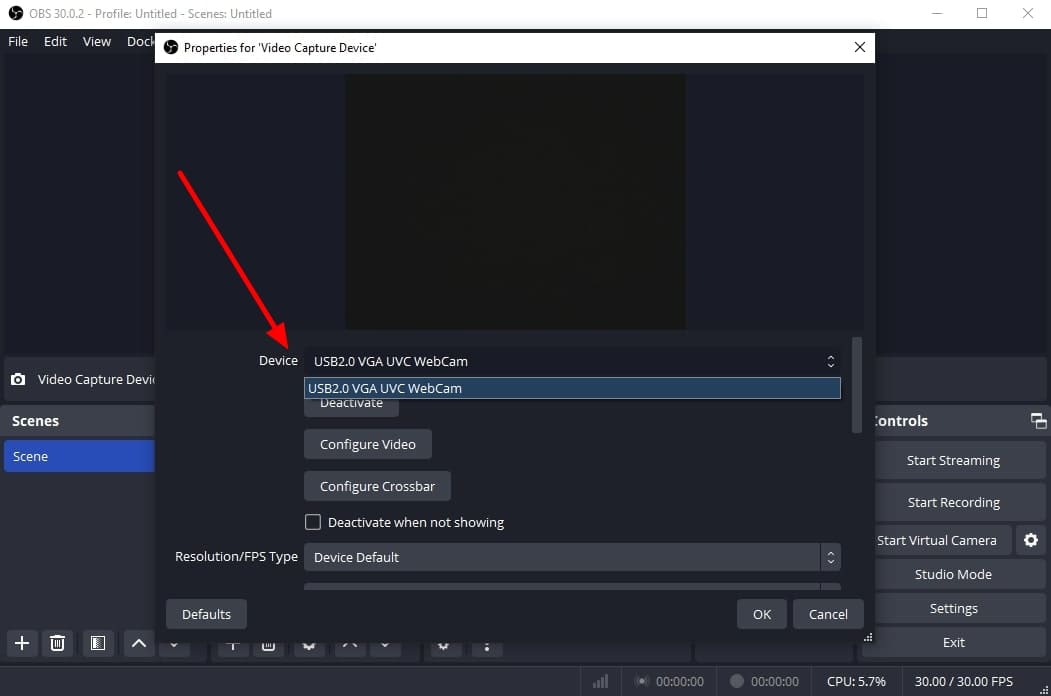
- Step 4. To add text overlays on your stream, hit the “+” icon again in the “Sources” panel. Choose the “Text (GDI+)” option and rename your overlay. On the next window, insert your text in the “Text” box. Then, click the “Select Font” button and choose your required font style and size. Additionally, you can change font color, opacity, alignment, background, and more. After customizing the text, hit the “OK” button to save the overlay in the sources section.
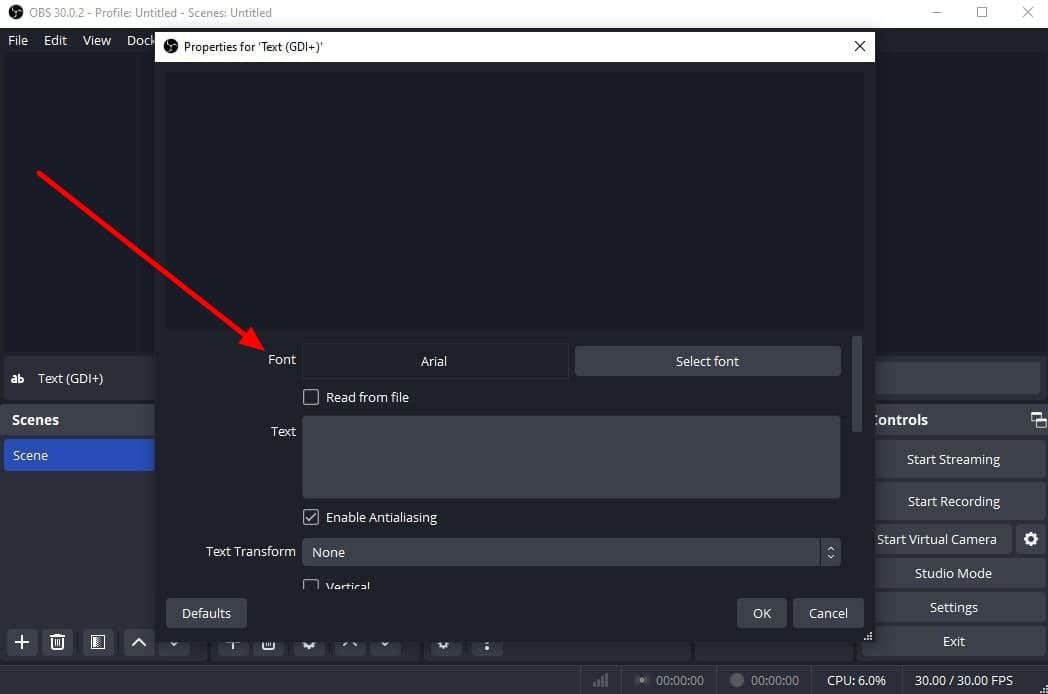
- Step 5. Afterward, select the “Stream” option in the settings window of OBS Studio. Set the “Service” to “Custom” from the dropdown. Then, you need to enter the server and stream key to proceed.
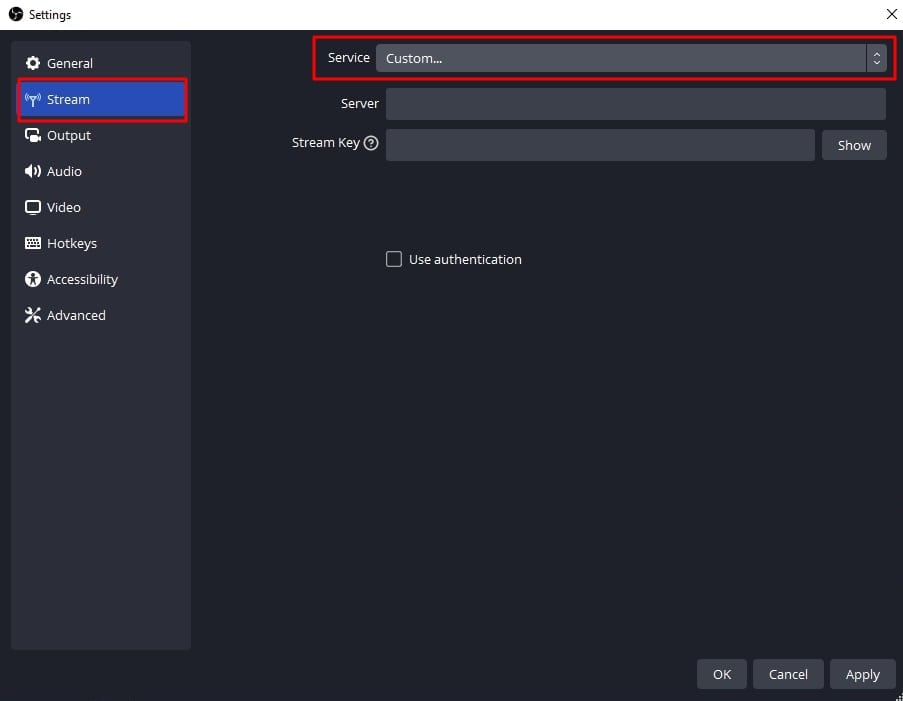
- Step 6. To get the server and stream key, visit rtmp.in on your browser. On the main interface of this Instagram RTMP, hit the “GO LIVE ON INSTAGRAM” widget. Then, it asks you to log in to your Instagram account.
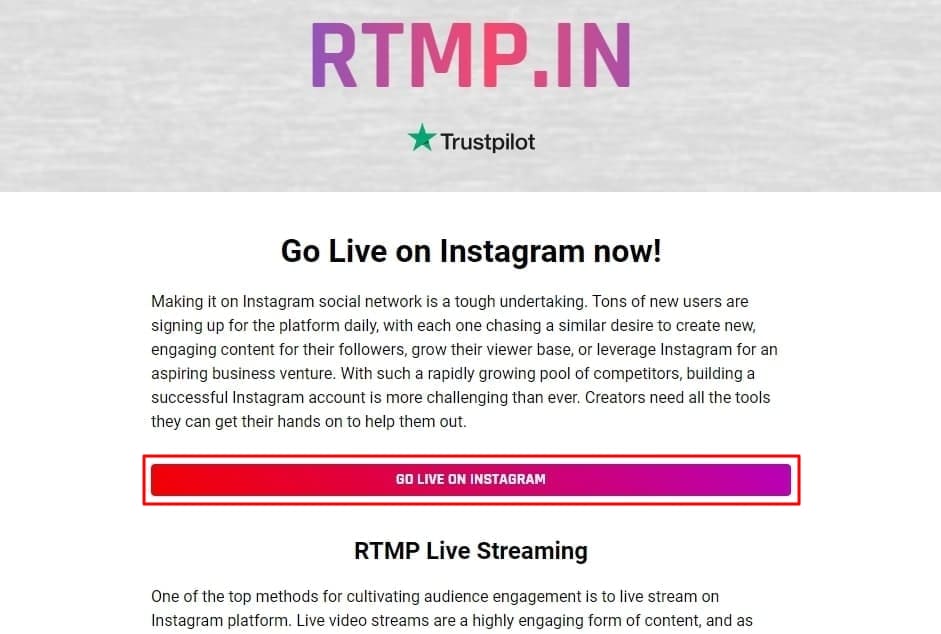
- Step 7. Once you’re logged in, it gives you a stream server URL and Stream key. First, copy the Server link and return to the OBS Studio software. Then, paste the link in the “Server” bar. After that, open the RTMP site again and hit the “Create New Broadcast” option.
You can also give a name to your broadcast in the “Broadcast Title” bar. After creating the broadcast, it shows the “Stream Key,” which you can copy. Then, move again to the OBS Stream setting panel and paste the key in the “Stream Key” bar. Lastly, hit the “Apply” option to save all these settings for your stream.
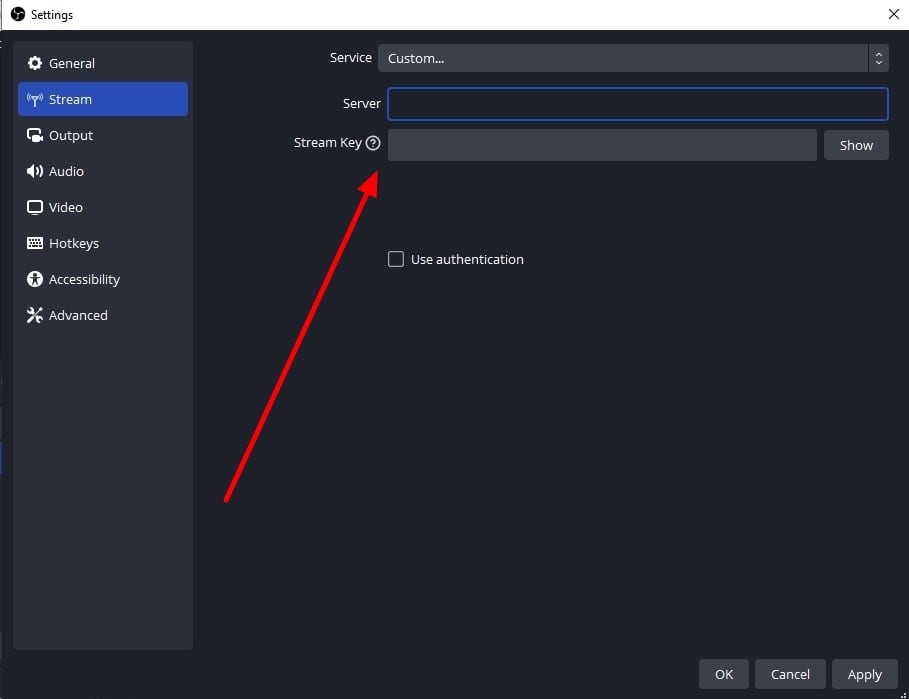
- Step 8. After getting ready, choose the “Start Streaming” option from the “Controls” panel. It starts your stream with selected parameters. To stop the stream, you can select the “Stop Streaming” option.
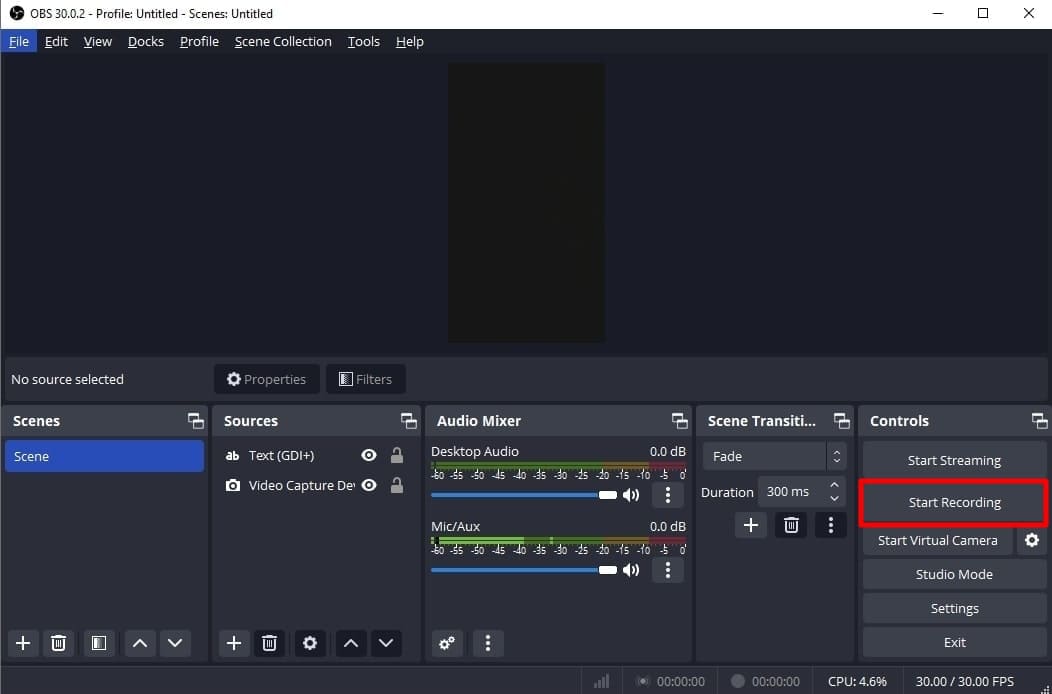
Part 3. How To Attract a Better Audience During Live Streaming on Instagram?
OBS Studio is an efficient software but offers limited functionality when it comes to engaging streams. Thus, you need an advanced solution that can help you reach global audiences through live streaming. For this purpose, Wondershare Virbo Live becomes an unsung hero for you. It provides AI-powered functions that help to start creative streams and generate more leads.
Moreover, the handy controls of Wondershare Virbo Live allow you to customize live streams to your requirements. Therefore, you can start streaming for different purposes, such as marketing, brand awareness, and more. Additionally, it allows you to set automatic responses and create a Q&A database to keep your audience engaged. Plus, it allows you to select creative AI avatars with different poses and outfits.
Key Features of Virbo Live
- You can choose different templates and backgrounds for a stunning streaming appearance.
- Users can write or generate scripts manually using the AI Smart Script feature. For this, they need to add prompts according to the script’s purpose.
- This tool helps to translate scripts into multiple languages and accents. Also, you can get dubbed audio in different AI voices.
Simple Guide To Start Live Streaming Using Wondershare Virbo Live
Many live streaming tools exist, but Wondershare Virbo Live provides more controls. Now, the thing is how to create a live stream room with this tool. For this, follow the given steps one by one to start live streaming with Virbo Live:
- Step 1. Visit the Official Site To Create a Stream Room
First,open theofficial website of Wondershare Virbo Live tool on your device. Navigate to the window and hit the “Create Stream Room Now” button. Upon doing that, it takes you inside the main interface of the tool.
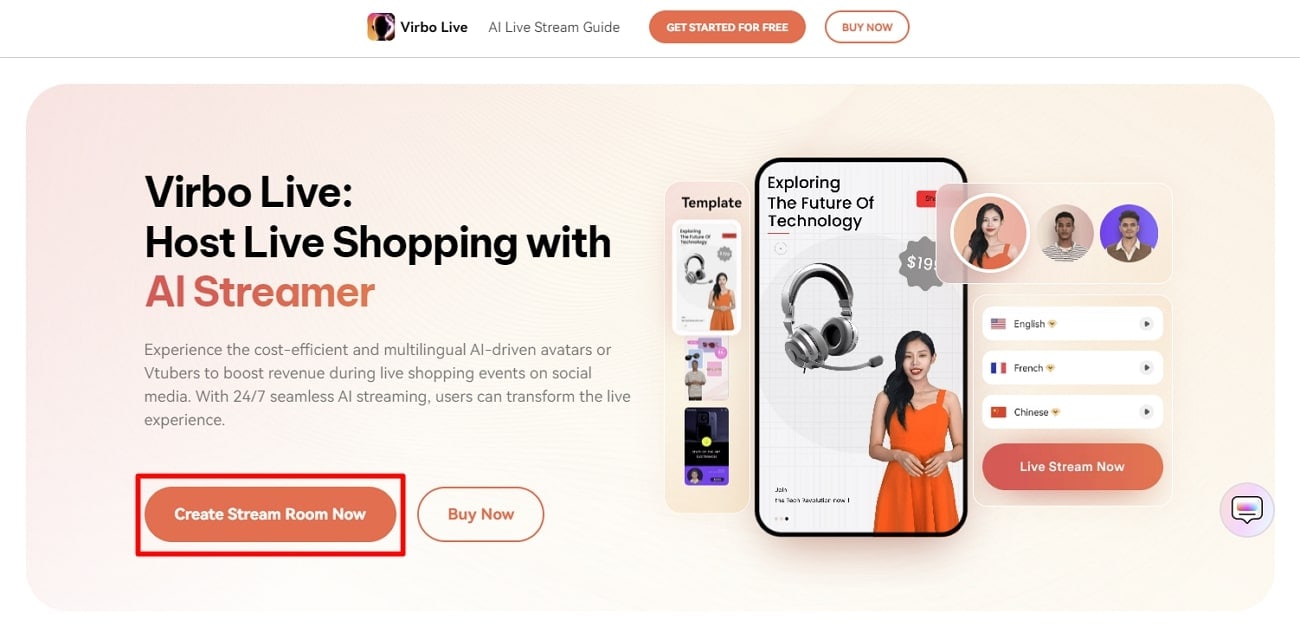
Get Started Online Free Download
- Step 2. Advance To Create a Blank Livestream Room
Once you get to the tool’s home screen, select the “Create a Blank Livestream Room” option. Then, you can try different customization features to make your livestream room look stunning.
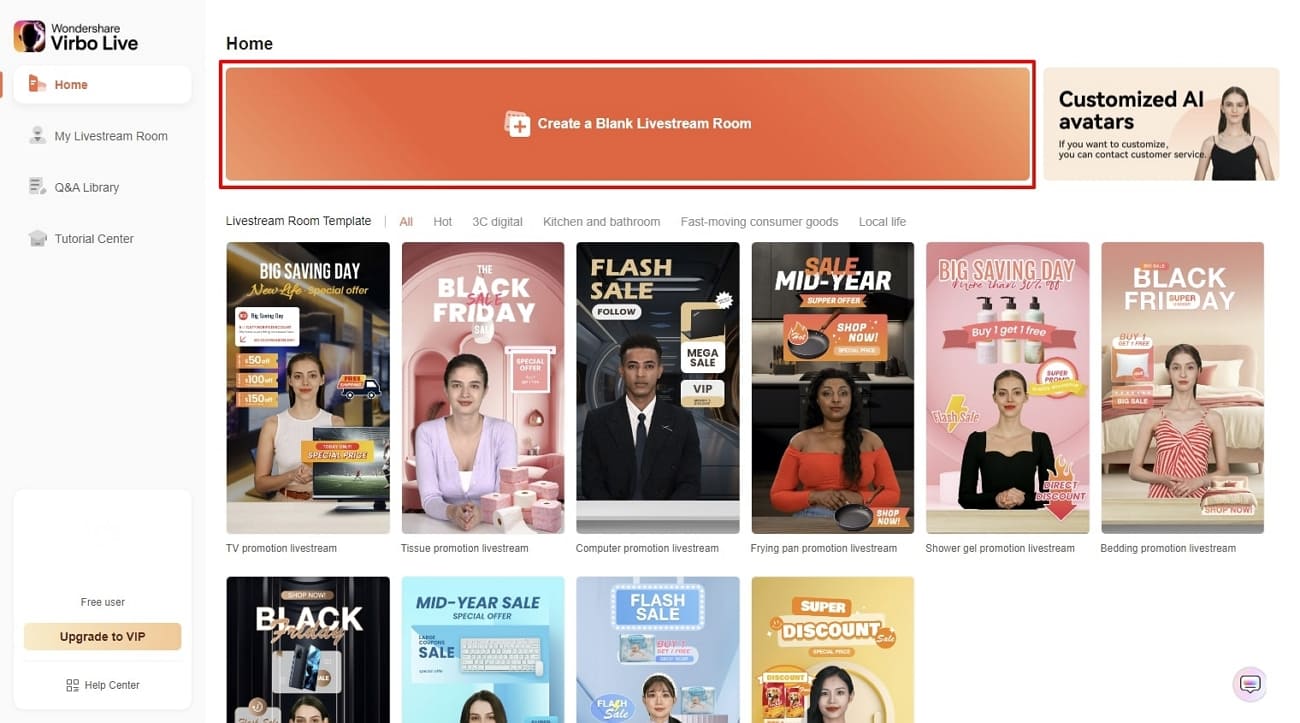
- Step 3. Customize Your Livestream Template and Background
After that, click on the “Template” tab to explore different templates. Choose a template that suits live streaming needs. Furthermore, open the “Background” tab from the same window to check exciting background options. You can select different backgrounds from variating categories in the same window.
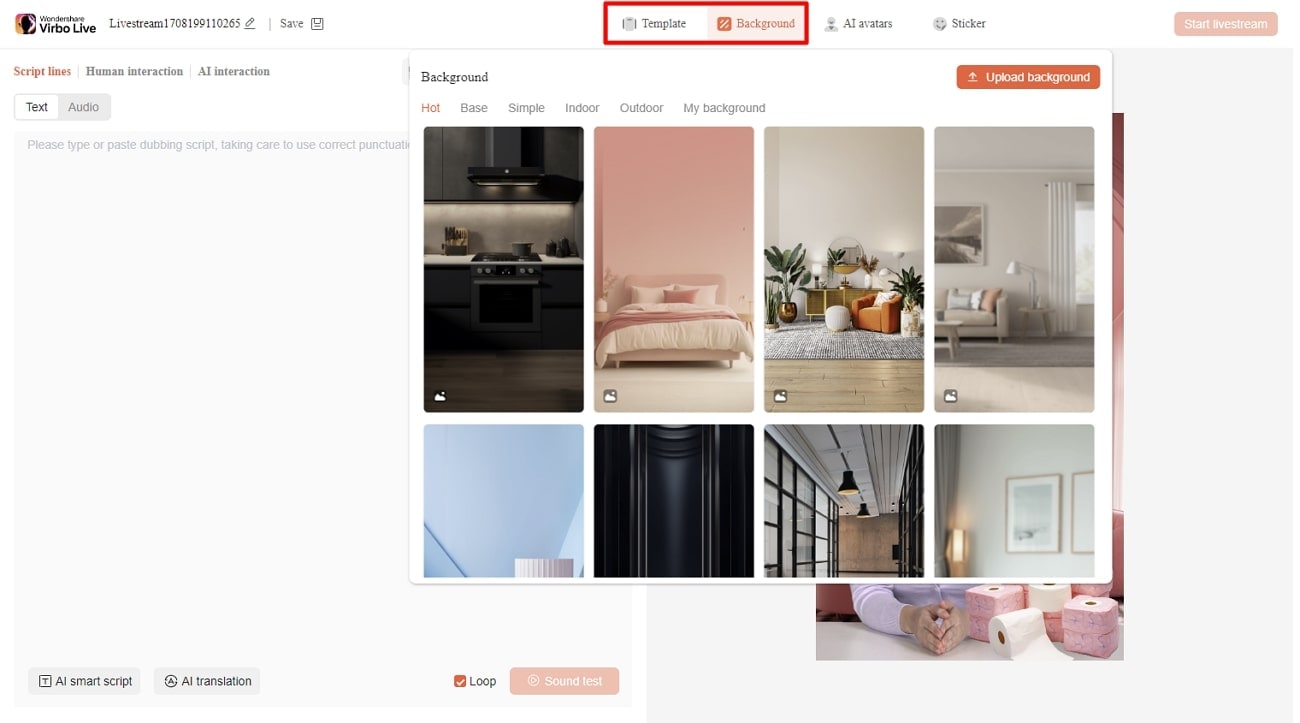
- Step 4. Add Script or Use AI Script Generator
Then, you need to provide the script for translation or dubbing. Select the “Text” given in the left side section for this. It provides a text box to type or paste your script text. Choose the “AI Smart Script” option from the bottom left corner if you don’t have a script. Add prompts there, and it will generate your scripts instantly.
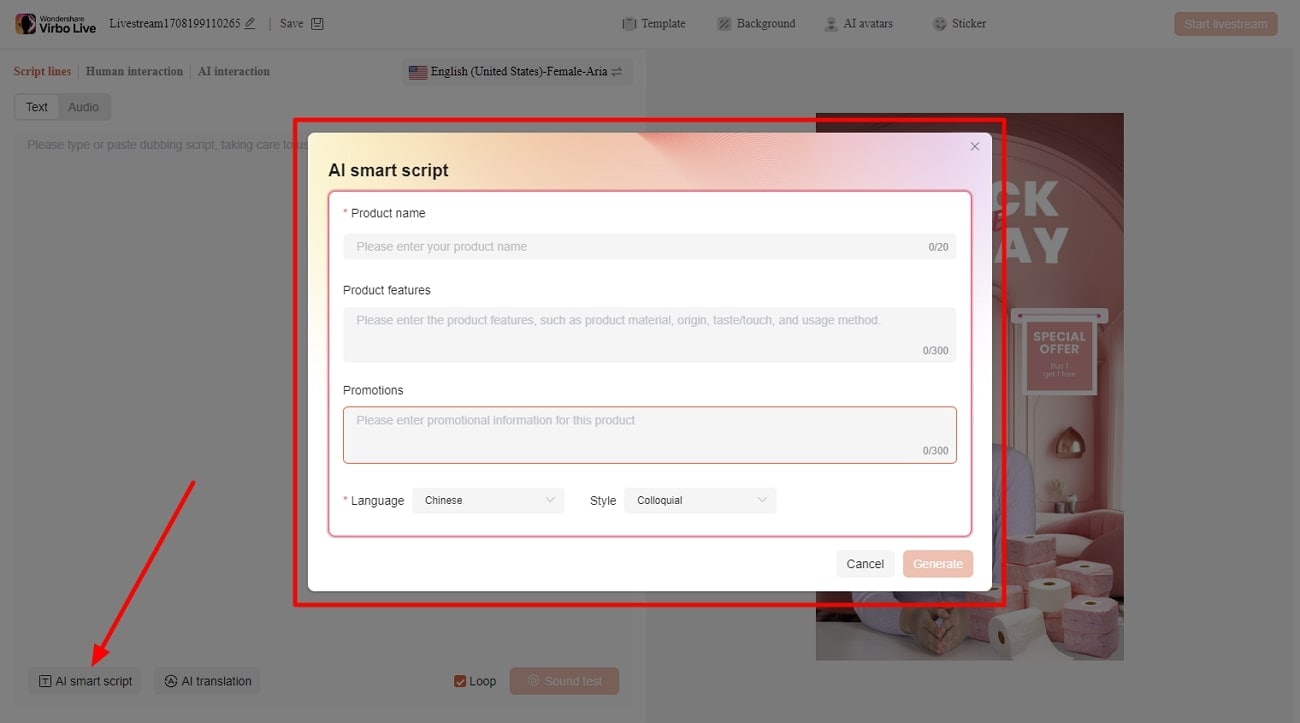
- Step 5. Select Creative AI Avatars According to Requirement
Select the “AI avatars” tab to unveil creative avatars. There is also a whole range of AI avatars to choose from. After selecting the one that suits your motive, you can preview your selected AI avatar before launching the stream.
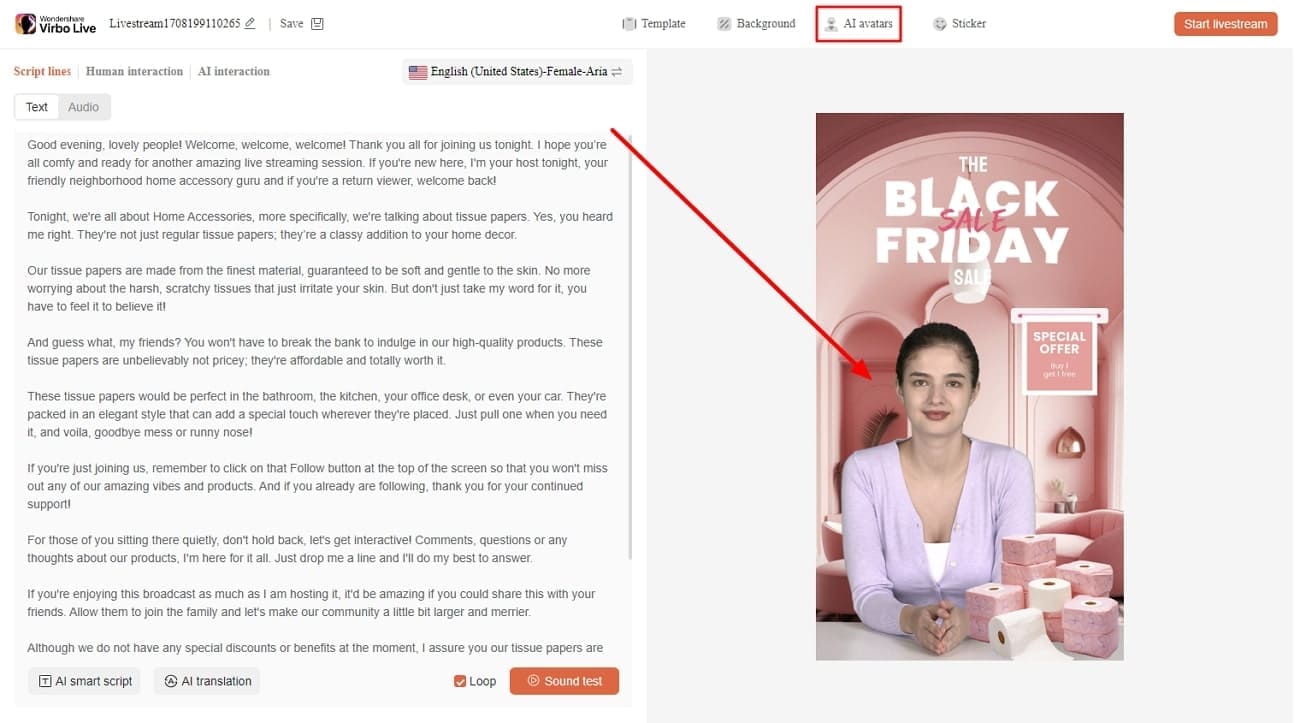
- Step 6. Start Your Livestream With All Selections
After finalizing all the options, you canproceed to start your stream. Select the “Start livestream” option from the top right corner in the same window.
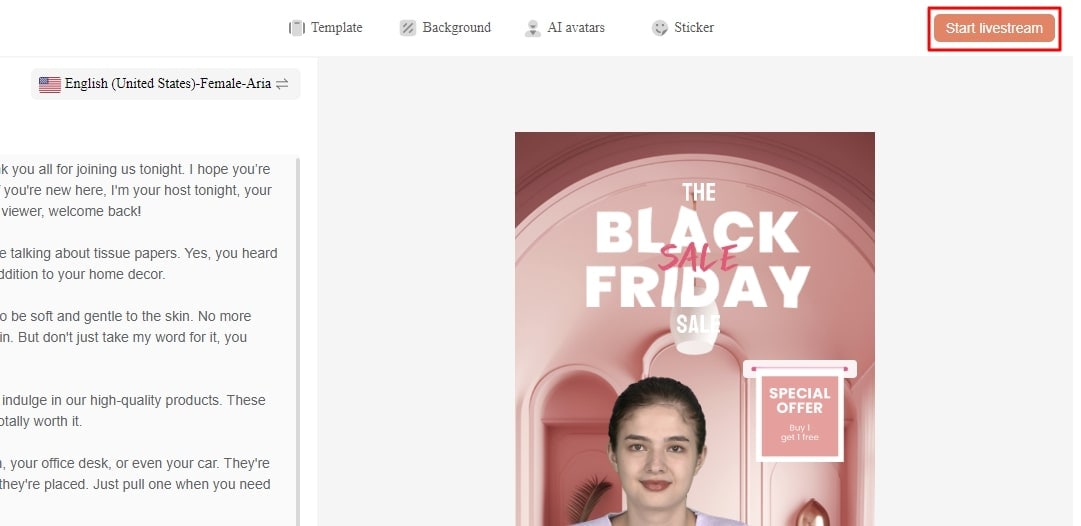
Conclusion
Conclusively, this article intends to provide information about rules and requirements for live streaming on Instagram. You also learned how to live stream to Instagram with an RTMP like OBS Studio. Tools like Wondershare Virbo Live simplify your live streams with AI integration. Also, you can make your broadcast exciting for viewers by using different interactive elements.
Professionals and content creators now use different social media platforms for live streaming. There are many big names on these platforms, such as Instagram . Instagram is one of the most-used networks, with over 2 billion monthly active users. Using this live-stream platform is always a plus for companies and individuals.
However, the discussion is about how to stream to Instagram with an RTMP. This detailed guide helps you in using RTMP Instagram for live streaming. Furthermore, you will also learn about a recommended tool that offers AI-powered features for broadcasting.
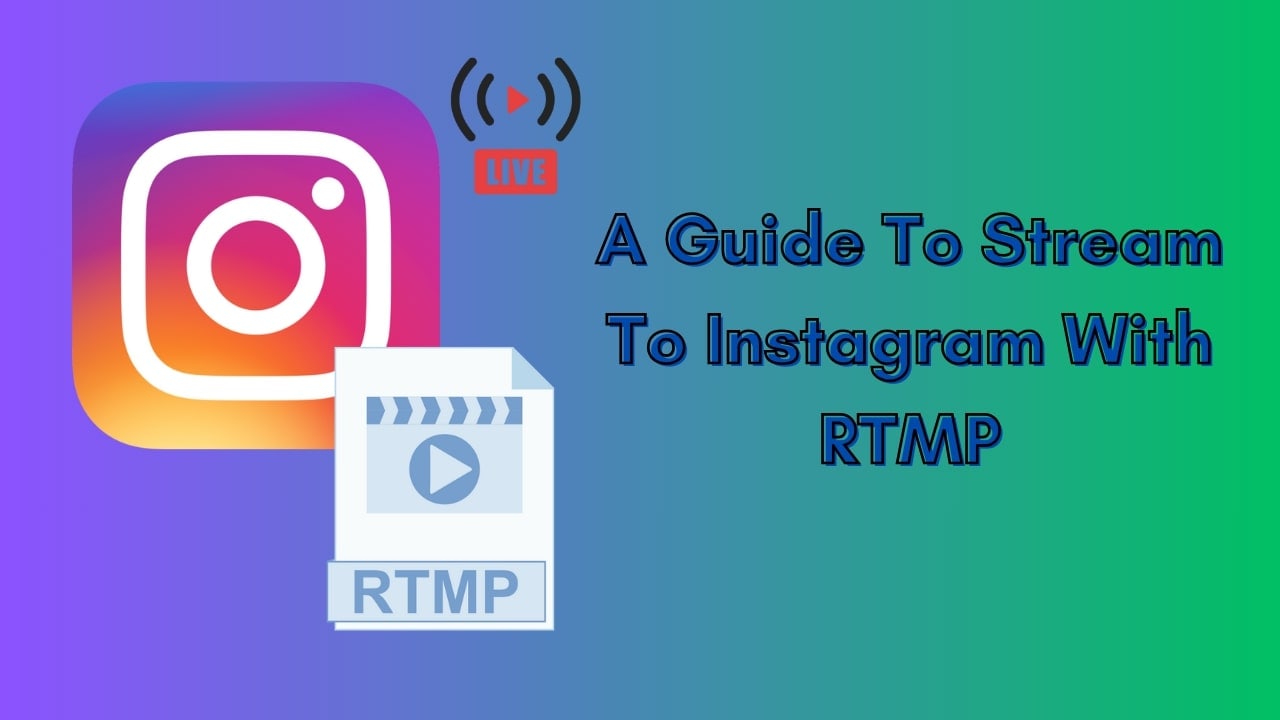
Part 1. Some Rules and Requirements To Understand Before Live Streaming on Instagram
Like every platform, Instagram has some protocols for broadcasting content to global audiences. Therefore, learning the rules and requirements before going live on Instagram is necessary. First, your account should be at least 30 days old; otherwise, they can restrict your stream.
There is a rule that you can go live for 4 hours per stream without retakes. This length was increased from 60 minutes in the recent update. Also, you can repost a live video on your profile if it is more than 15 minutes long. Instagram allows you to schedule a stream from 1 hour to 90 days in advance.
The initial requirement of Instagram Live RTMP is that your content be respectful and updated. Additionally, you need to set your stream to 1920x1080 resolution on a vertical camera. Meanwhile, Instagram gives leverage on the number of followers so that you can start with minimum viewers. Also, there is no need to have a business account for live streaming.
Part 2. How To Live Stream to Instagram With an RTMP?
Setting high-quality live streams encourages people to tune into your broadcast. For this purpose, you need a seamless encoder like OBS . Unfortunately, Instagram doesn’t officially support third-party encoders. To solve this query, you need an effective solution.
Therefore, the following steps guide streaming on Instagram with an RTMP (Real-Time Messaging Protocol). You will also learn how to set the required parameters in this comprehensive guide:
- Step 1. Start with downloading and launching OBS Studio on your PC. The first thing to do is set up vertical camera dimensions for RTMP Instagram live streaming. To access the settings window, hit the “Settings” option in the “Controls” panel.
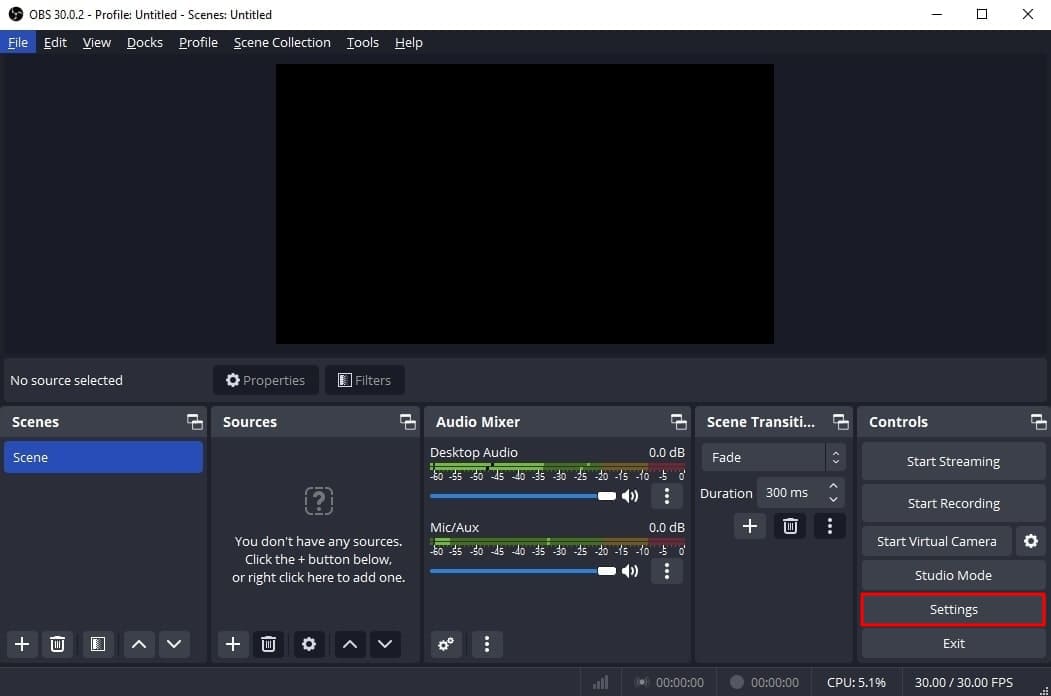
- Step 2. Look for the “Video” tab in the “Settings” window that opens. After that, enter “1080x1920” in the “Base (Canvas) Resolution” bar. Similarly, add a “1080x1920” value in the “Output (Scaled) Resolution” bar to set a 9:16 aspect ratio for vertical display. Then, hit the “OK” button to apply these changes to your Instagram streams.
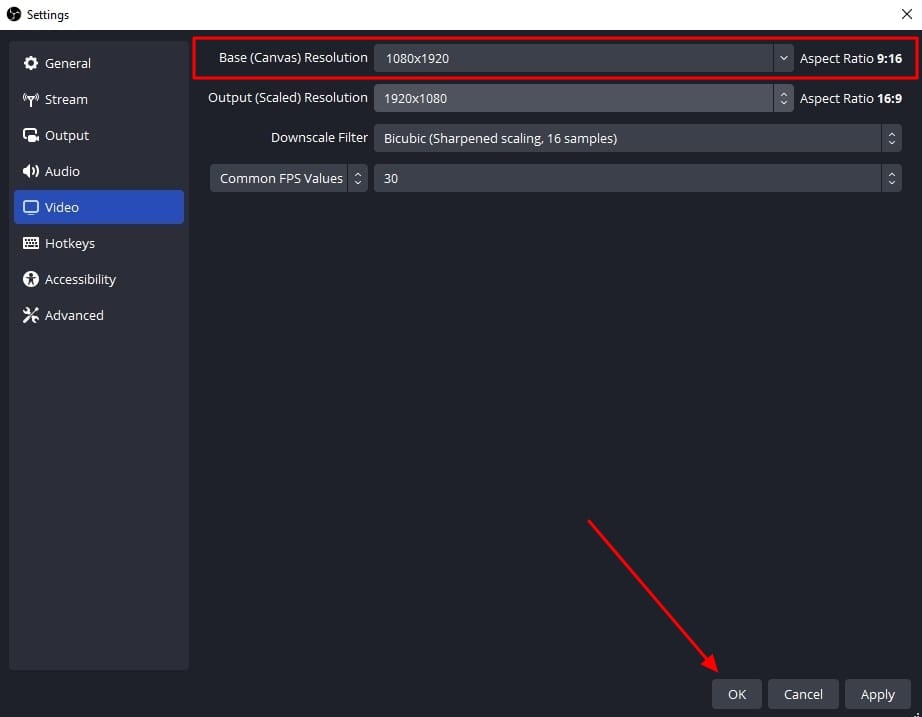
- Step 3. After that, you need to add external sources to the scene. Click on the “+” icon in the “Scenes” panel or rename the scene. Once the scene is created, hit the “+” icon of the “Sources” panel. Then, select the “Video Capture Device” option from the menu and rename the device to your liking. After that, choose the video capture device from the “Device” dropdown and hit the “OK” option. Similarly, you can select the “Audio Input Capture” option to introduce an audio device.
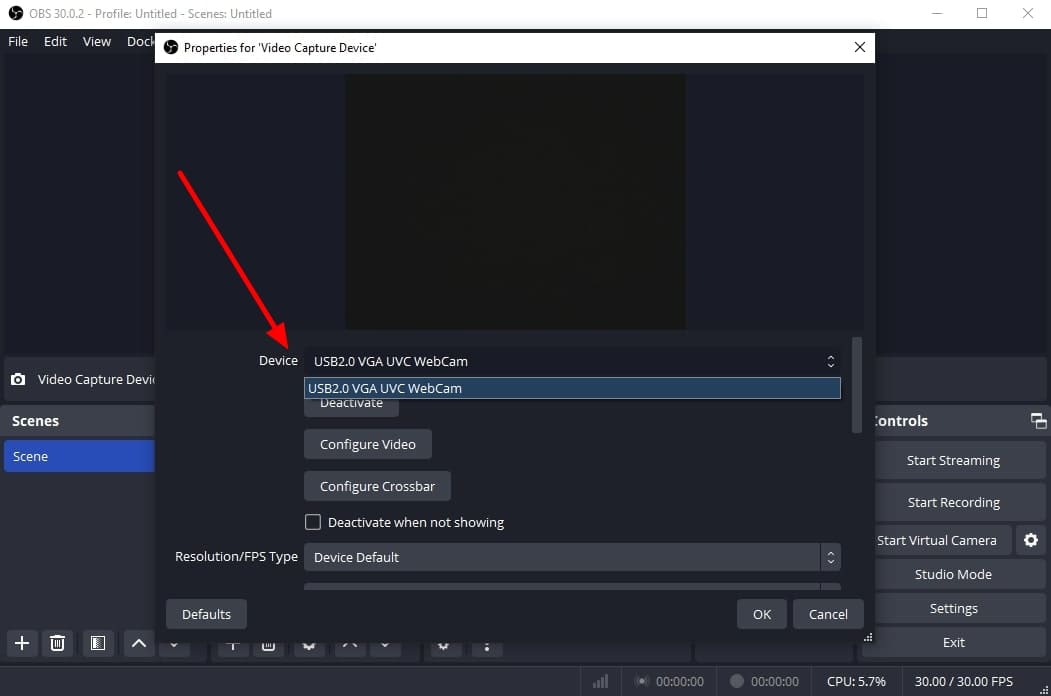
- Step 4. To add text overlays on your stream, hit the “+” icon again in the “Sources” panel. Choose the “Text (GDI+)” option and rename your overlay. On the next window, insert your text in the “Text” box. Then, click the “Select Font” button and choose your required font style and size. Additionally, you can change font color, opacity, alignment, background, and more. After customizing the text, hit the “OK” button to save the overlay in the sources section.
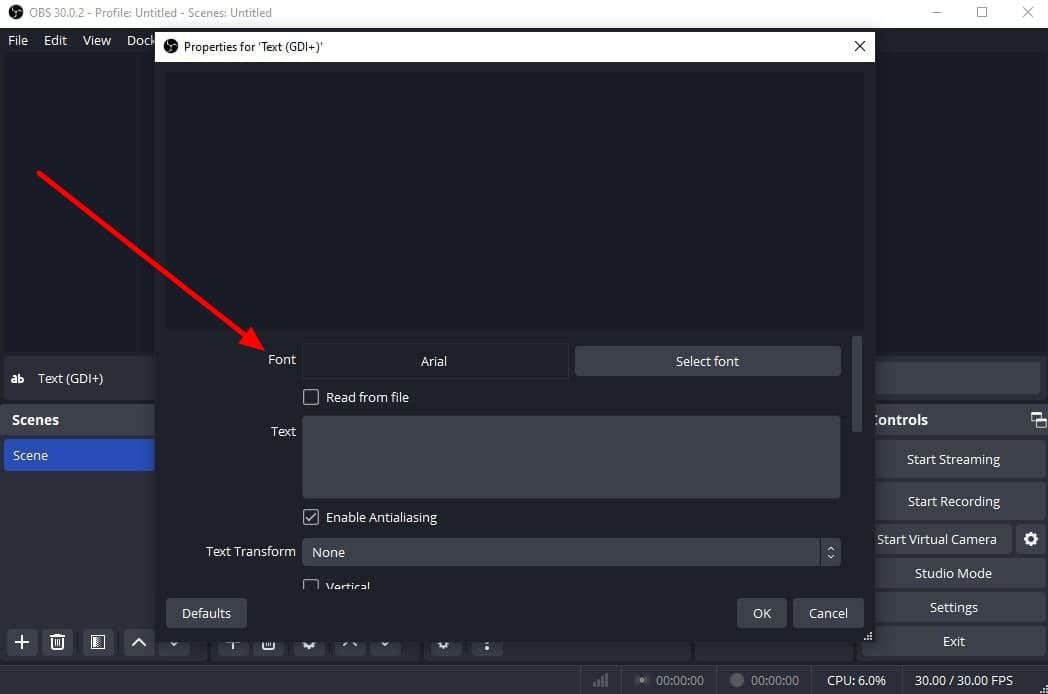
- Step 5. Afterward, select the “Stream” option in the settings window of OBS Studio. Set the “Service” to “Custom” from the dropdown. Then, you need to enter the server and stream key to proceed.
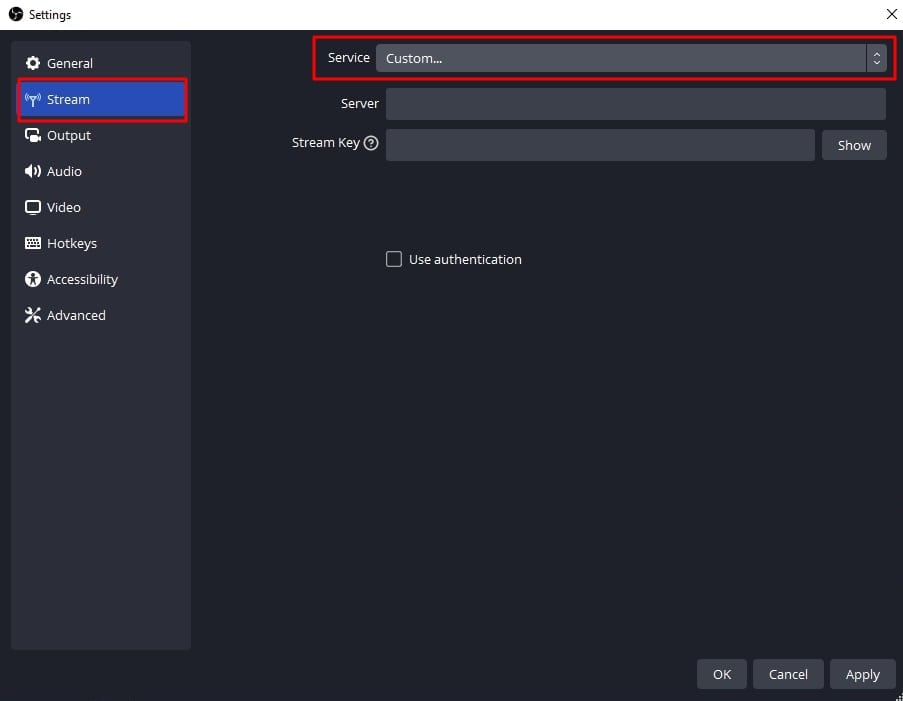
- Step 6. To get the server and stream key, visit rtmp.in on your browser. On the main interface of this Instagram RTMP, hit the “GO LIVE ON INSTAGRAM” widget. Then, it asks you to log in to your Instagram account.
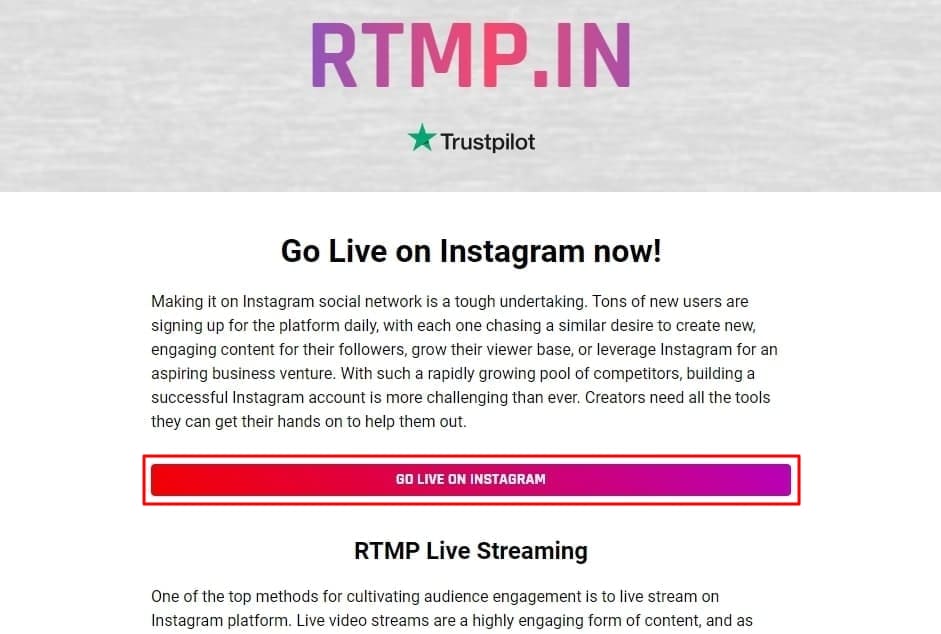
- Step 7. Once you’re logged in, it gives you a stream server URL and Stream key. First, copy the Server link and return to the OBS Studio software. Then, paste the link in the “Server” bar. After that, open the RTMP site again and hit the “Create New Broadcast” option.
You can also give a name to your broadcast in the “Broadcast Title” bar. After creating the broadcast, it shows the “Stream Key,” which you can copy. Then, move again to the OBS Stream setting panel and paste the key in the “Stream Key” bar. Lastly, hit the “Apply” option to save all these settings for your stream.
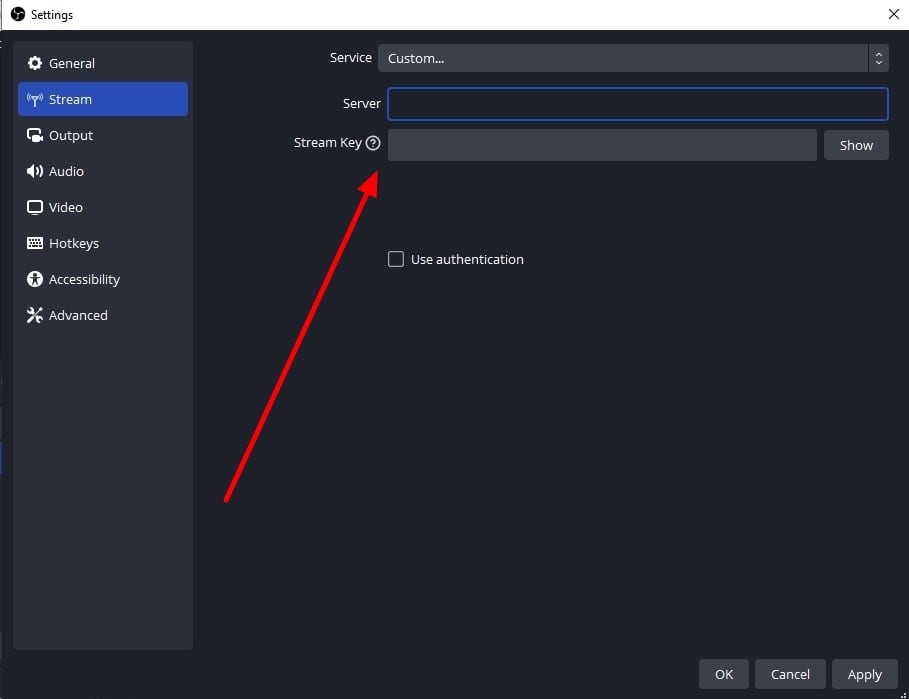
- Step 8. After getting ready, choose the “Start Streaming” option from the “Controls” panel. It starts your stream with selected parameters. To stop the stream, you can select the “Stop Streaming” option.
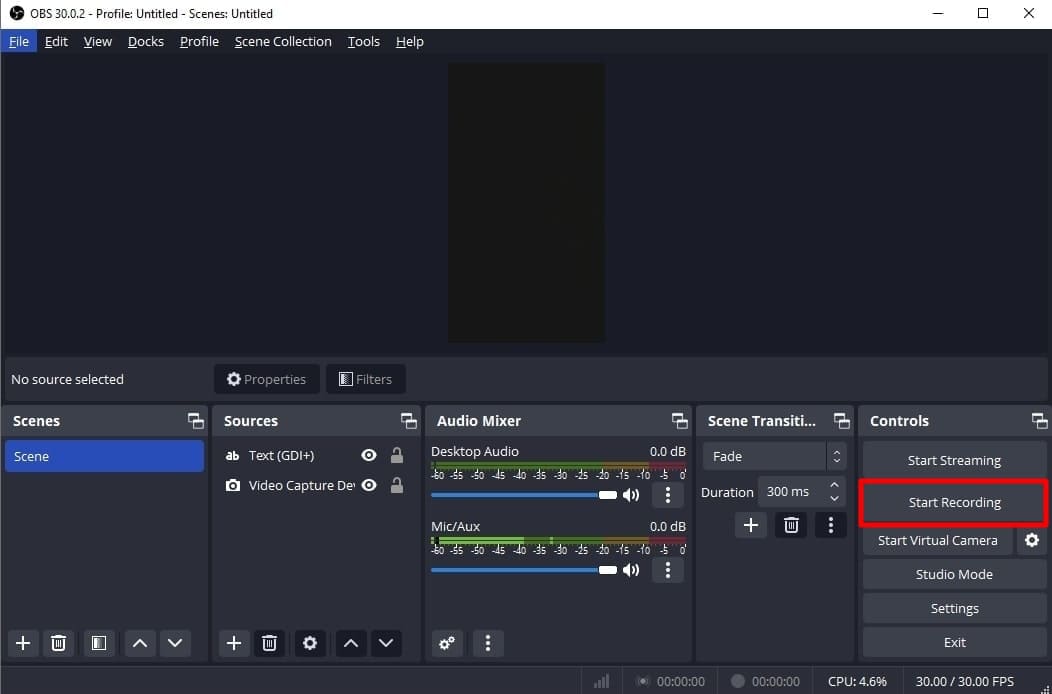
Part 3. How To Attract a Better Audience During Live Streaming on Instagram?
OBS Studio is an efficient software but offers limited functionality when it comes to engaging streams. Thus, you need an advanced solution that can help you reach global audiences through live streaming. For this purpose, Wondershare Virbo Live becomes an unsung hero for you. It provides AI-powered functions that help to start creative streams and generate more leads.
Moreover, the handy controls of Wondershare Virbo Live allow you to customize live streams to your requirements. Therefore, you can start streaming for different purposes, such as marketing, brand awareness, and more. Additionally, it allows you to set automatic responses and create a Q&A database to keep your audience engaged. Plus, it allows you to select creative AI avatars with different poses and outfits.
Key Features of Virbo Live
- You can choose different templates and backgrounds for a stunning streaming appearance.
- Users can write or generate scripts manually using the AI Smart Script feature. For this, they need to add prompts according to the script’s purpose.
- This tool helps to translate scripts into multiple languages and accents. Also, you can get dubbed audio in different AI voices.
Simple Guide To Start Live Streaming Using Wondershare Virbo Live
Many live streaming tools exist, but Wondershare Virbo Live provides more controls. Now, the thing is how to create a live stream room with this tool. For this, follow the given steps one by one to start live streaming with Virbo Live:
- Step 1. Visit the Official Site To Create a Stream Room
First,open theofficial website of Wondershare Virbo Live tool on your device. Navigate to the window and hit the “Create Stream Room Now” button. Upon doing that, it takes you inside the main interface of the tool.
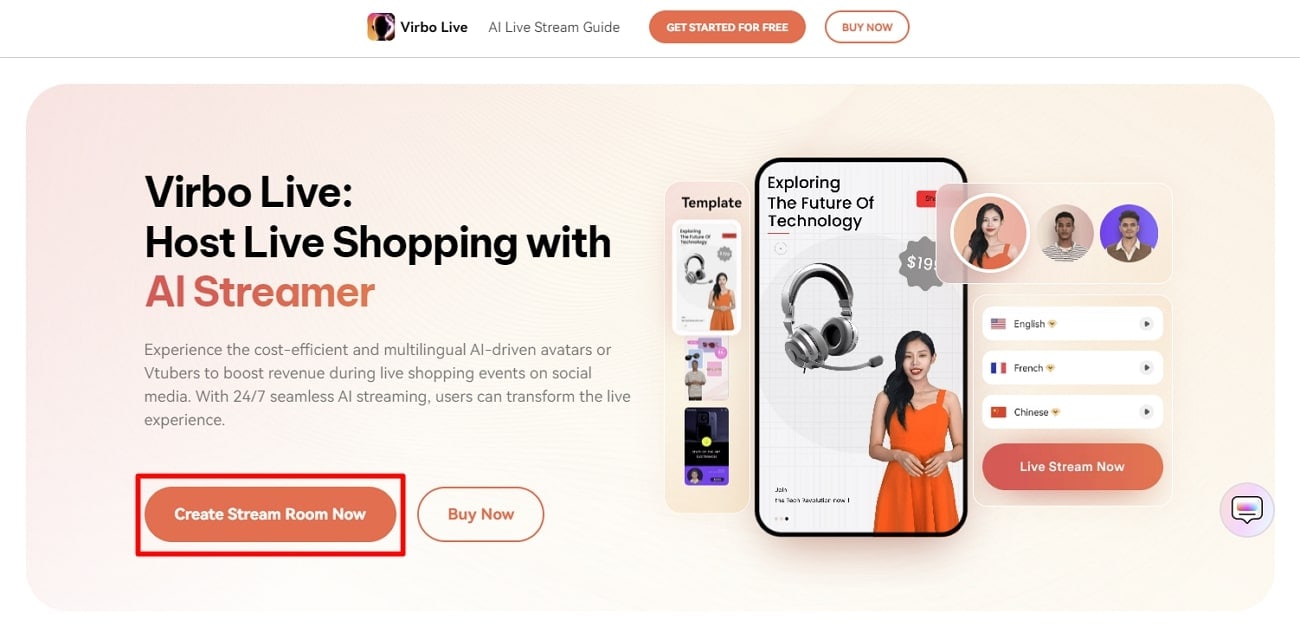
Get Started Online Free Download
- Step 2. Advance To Create a Blank Livestream Room
Once you get to the tool’s home screen, select the “Create a Blank Livestream Room” option. Then, you can try different customization features to make your livestream room look stunning.
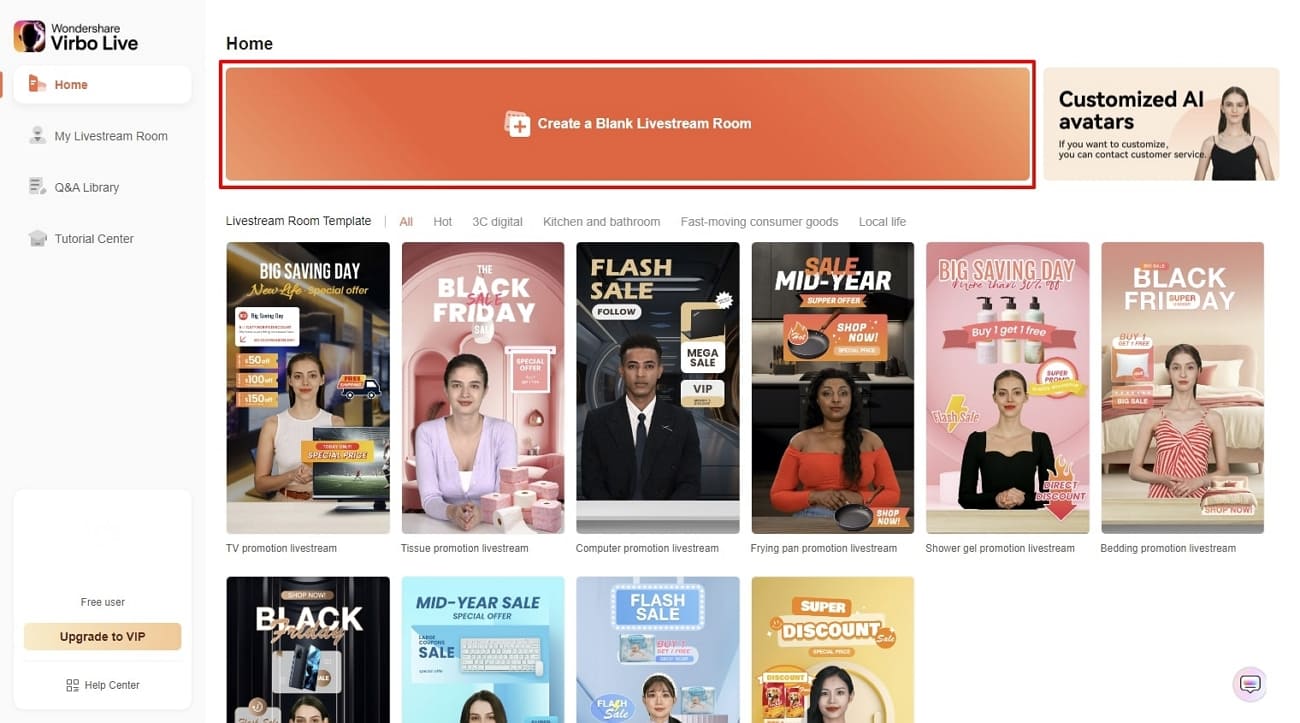
- Step 3. Customize Your Livestream Template and Background
After that, click on the “Template” tab to explore different templates. Choose a template that suits live streaming needs. Furthermore, open the “Background” tab from the same window to check exciting background options. You can select different backgrounds from variating categories in the same window.
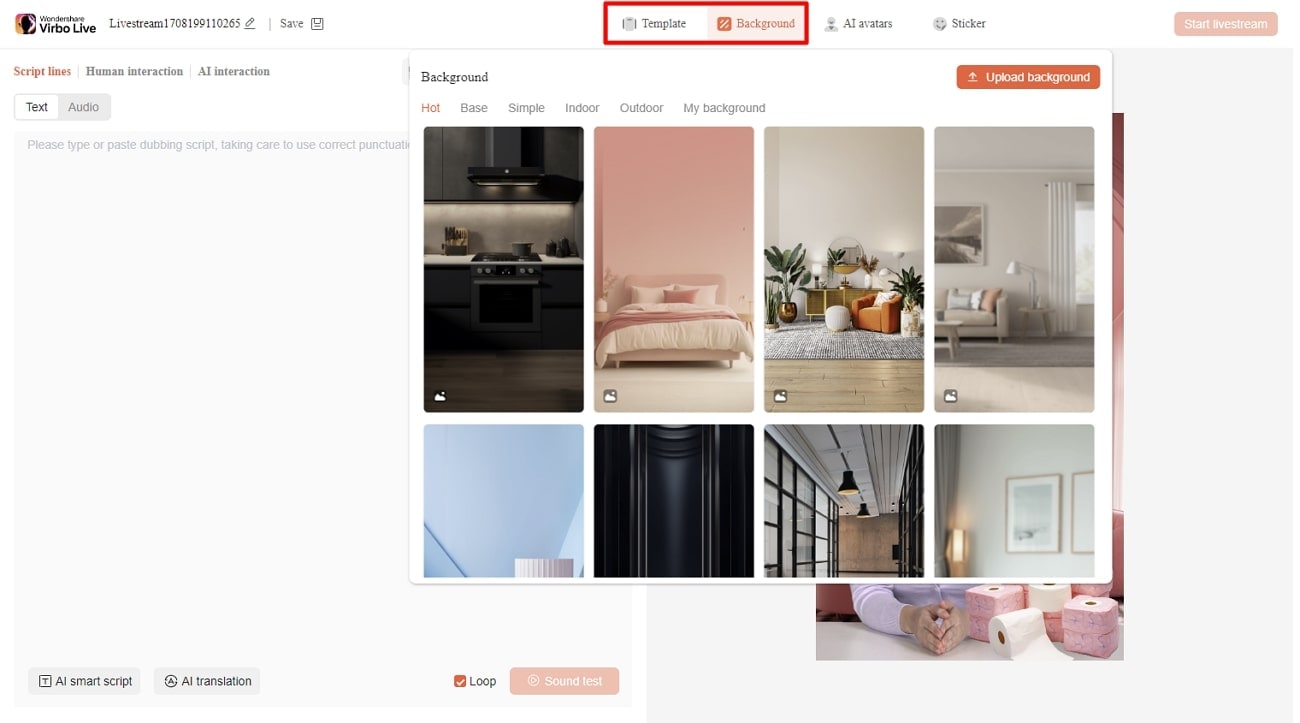
- Step 4. Add Script or Use AI Script Generator
Then, you need to provide the script for translation or dubbing. Select the “Text” given in the left side section for this. It provides a text box to type or paste your script text. Choose the “AI Smart Script” option from the bottom left corner if you don’t have a script. Add prompts there, and it will generate your scripts instantly.
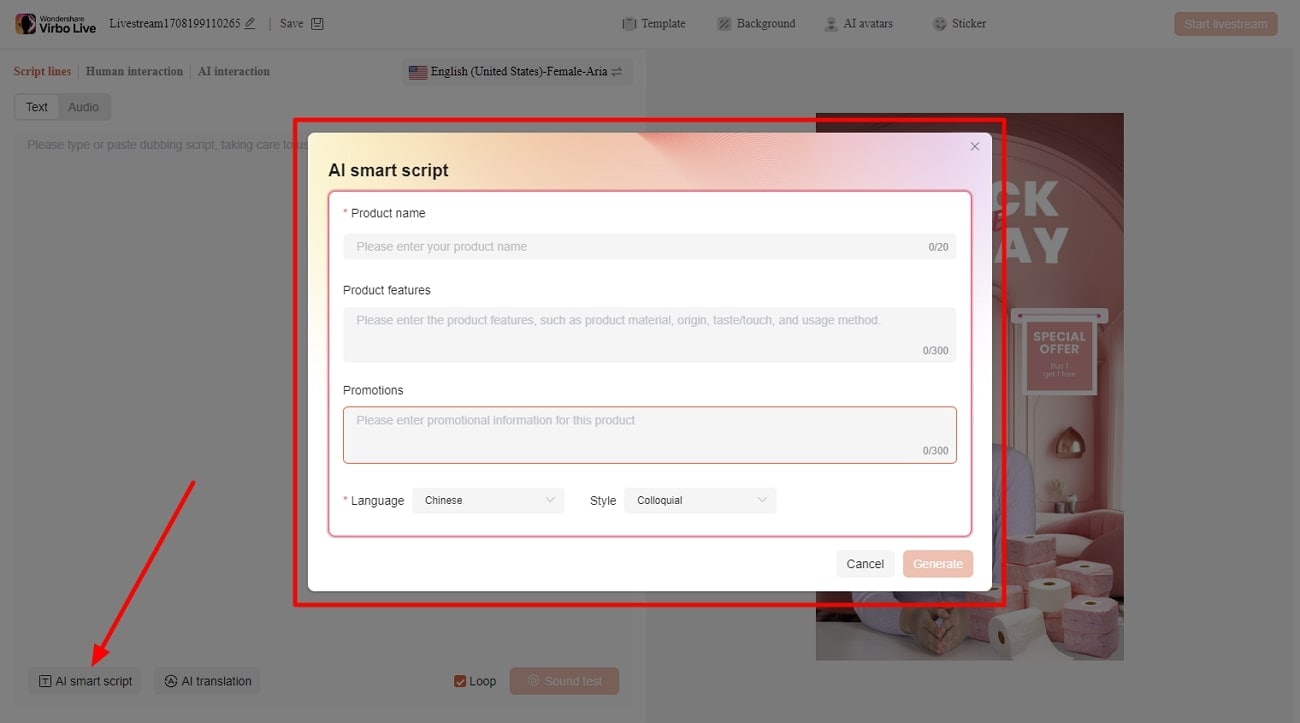
- Step 5. Select Creative AI Avatars According to Requirement
Select the “AI avatars” tab to unveil creative avatars. There is also a whole range of AI avatars to choose from. After selecting the one that suits your motive, you can preview your selected AI avatar before launching the stream.
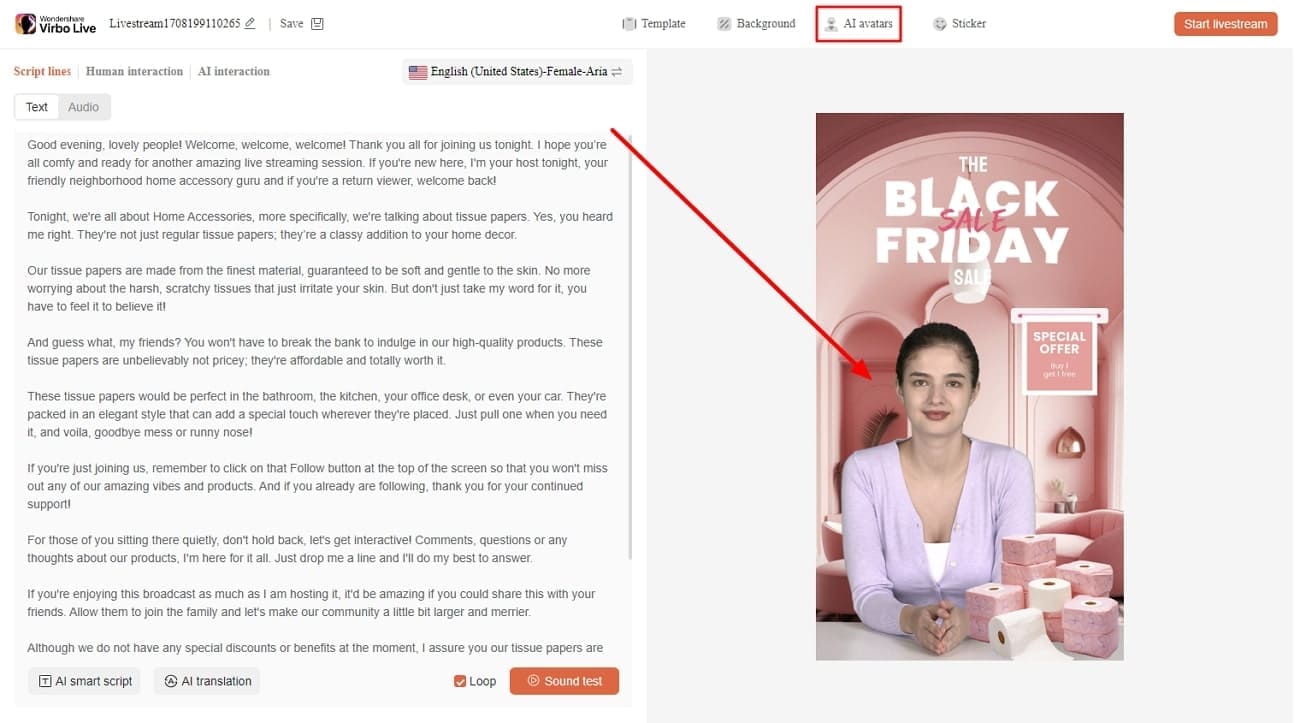
- Step 6. Start Your Livestream With All Selections
After finalizing all the options, you canproceed to start your stream. Select the “Start livestream” option from the top right corner in the same window.
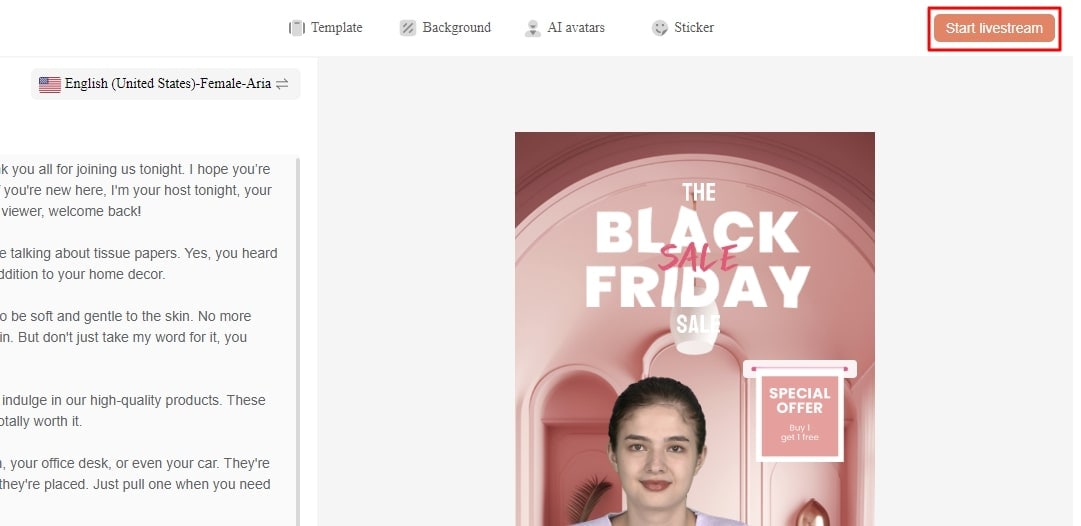
Conclusion
Conclusively, this article intends to provide information about rules and requirements for live streaming on Instagram. You also learned how to live stream to Instagram with an RTMP like OBS Studio. Tools like Wondershare Virbo Live simplify your live streams with AI integration. Also, you can make your broadcast exciting for viewers by using different interactive elements.
Mastering Facebook Live: Your Complete Guide to Successful Streaming
A lot of people consume Facebook Live content as it provides a fun experience for the audience. Today, Facebook Live is being displayed across all genres. From gaming, vlogging, and sports, to basically anything under the Sun, going live on Facebook has become a new trend.
However, even to this date, a lot of users are confused about how to livestream on Facebook. That is why we have created this guide so you can livestream on Facebook without any hassle.
Part 1: Easy-to-follow Step Guidance to Start Facebook Live
Facebook Live video is one of the most sought-after features of all time. Not only does it help creators connect with their audience but it lets them generate more revenue, ultimately bringing more money to their account.
Moreover, it is an awesome way to reach a broader audience and let people discover your content in real-time. A lot of people are confused about how to use Facebook Live because the methods to use it on the mobile app, the web, and Creator Studio are all different.
So, let’s talk about how to go live on Facebook. Before you start, you should understand that you can live stream to your page, group, profile, and event using the Facebook app or using a camera and streaming software.
01 How to go live on Facebook using a phone
As we have already discovered, you can go live on your Facebook page, group, profile, and event from anywhere in the world. The best way to go about life in the modern world is to use the Facebook app which is available on both Android and iOS.
Here is a complete guide on how to use Facebook Live streaming services on your mobile.
Step 1 Choosing where to go live (Personal Profile, Group, or Page)
The first step is choosing where you want to live. Ask yourself where are you trying to go live. Is it on your personal profile, a Facebook page that you own, or in some group? Navigate to wherever you want to go live.
Step 2 Going live
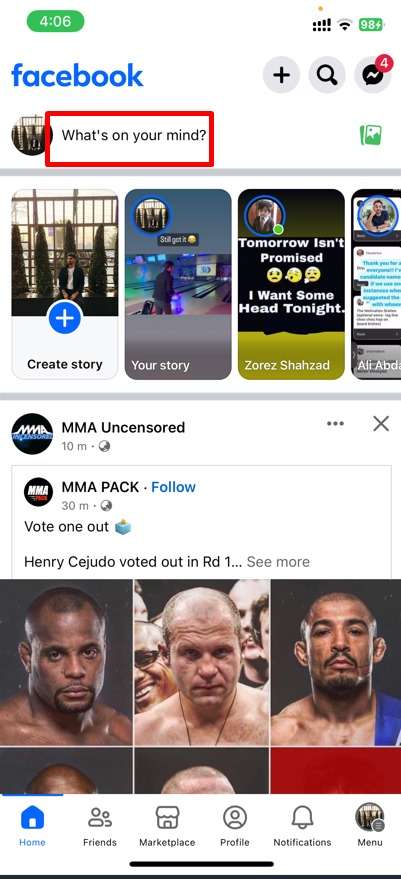
Let’s say that you want to go live on your personal Facebook profile. Then, you need to click on the Facebook app, and click on What’s on your mind? Select Live Video which will be an option available. Now, you will start to see that new features will appear and you will need to set details about your livestreams in the next step.
Step 3 Setting live stream details and going live
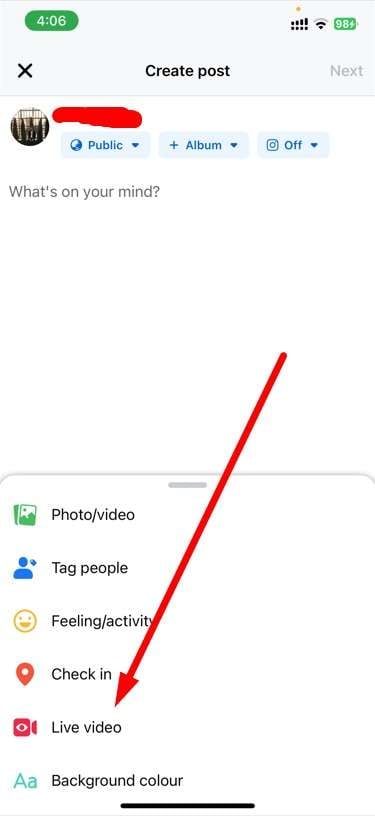
Now you will need to give Facebook access to your camera and microphone, add a description to your video, set effects of your liking, and adjust everything accordingly. You can also invite your friends to join and watch the live video. So set those options and click on Go Live.
Step 4 Finishing the live stream
Once you have completed the live stream, simply click the Finish button to end your broadcast. In just a couple of minutes, your livestream will be ready in the form of a video.
02 How to go live on Facebook using the web
When you use the web version of Facebook, you will be redirected to Live Producer, which is a tool that allows you to use higher-end production equipment and streaming software. This happens on both laptops and PCs.
If you are a Facebook live streamer and want to go live using the web, then follow these steps.
Step 1 Find the Live video option on Facebook
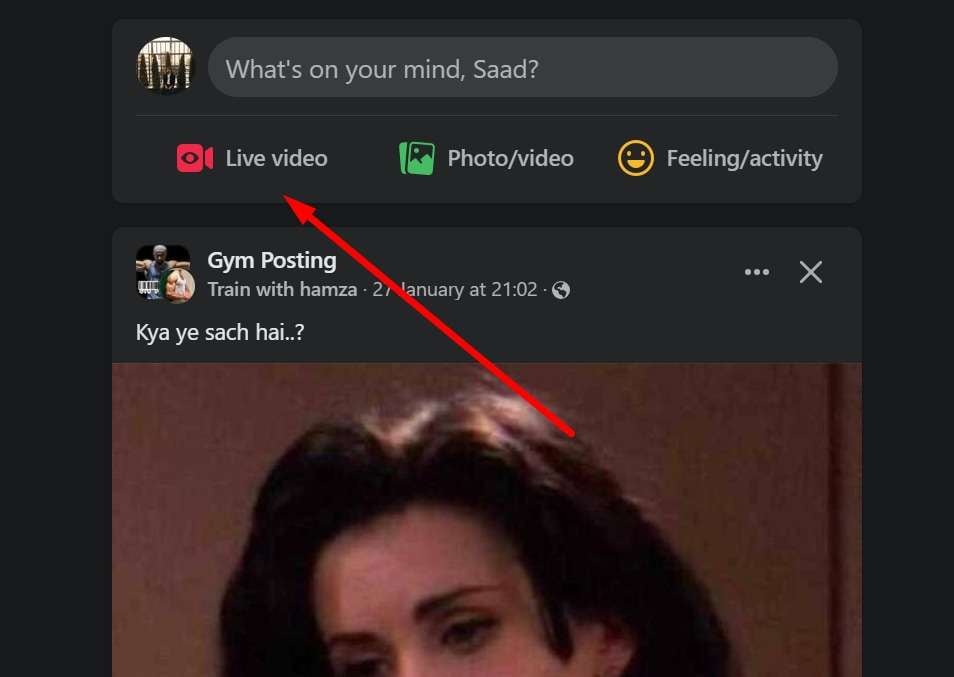
Firstly, you will need to be logged in to your Facebook account. Once you are logged in, at the top of the News Feed, click on the What’s on your mind section and click on the three dots action button. There, you will find Live Video which will ultimately redirect you to Live Producer. So click on it.
Step 2 Setting up livestream
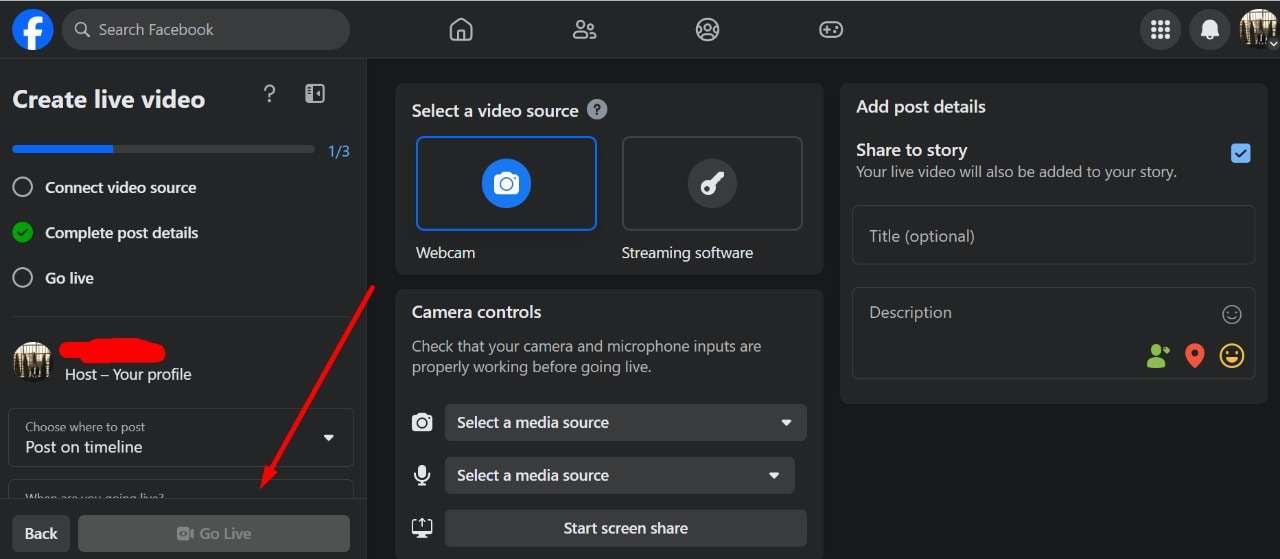
Once you are on Facebook Live Producer, you can add your title, and description, choose the equipment, and set a lot of things right on your Facebook account. You can do this before the live stream starts which is great because you can start live in a professional manner.
Step 3 Start your live stream on Web
Once everything is good to go, simply click on Go Live and you will be able to share your story with the rest of the world. You can also end the live stream whenever you like.
Part 2: Selected Tool to Elevate Your Facebook Live Experience
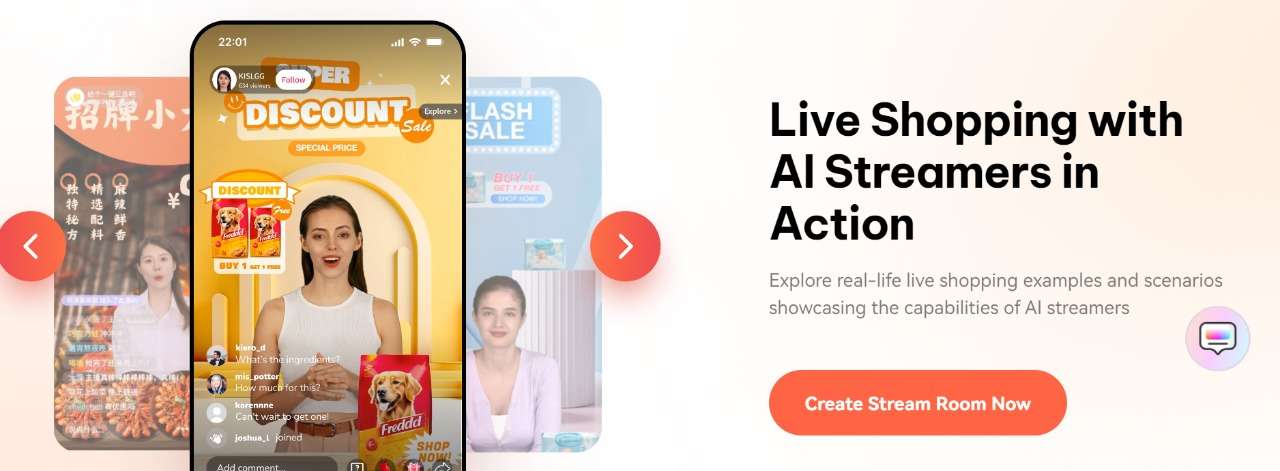
If you want to take your Facebook streaming to the next level, then you should try Virbo Live . Virbo is an all-in-one AI platform that allows users to create high-quality content with 300+ voices and a plethora of powerful features.
Virbo Live aims to transform the live experience by adding AI into play and improving traditional Facebook live streaming. Using Virbo Live is simple. You need to create a live shopping room where you can create a room or simply select a template. Then, you can choose the AI models and background. You can also choose the text and the voice that you want to be played during the live stream. And lastly, you can interact with your audience in the most user-friendly way possible.
For Facebook live streaming, Virbo Live is one of the most amazing tools that is transforming traditional boring live shopping into an AI-driven shopping experience. Let’s discover some of the features related to Facebook Live.
Features of Virbo Live
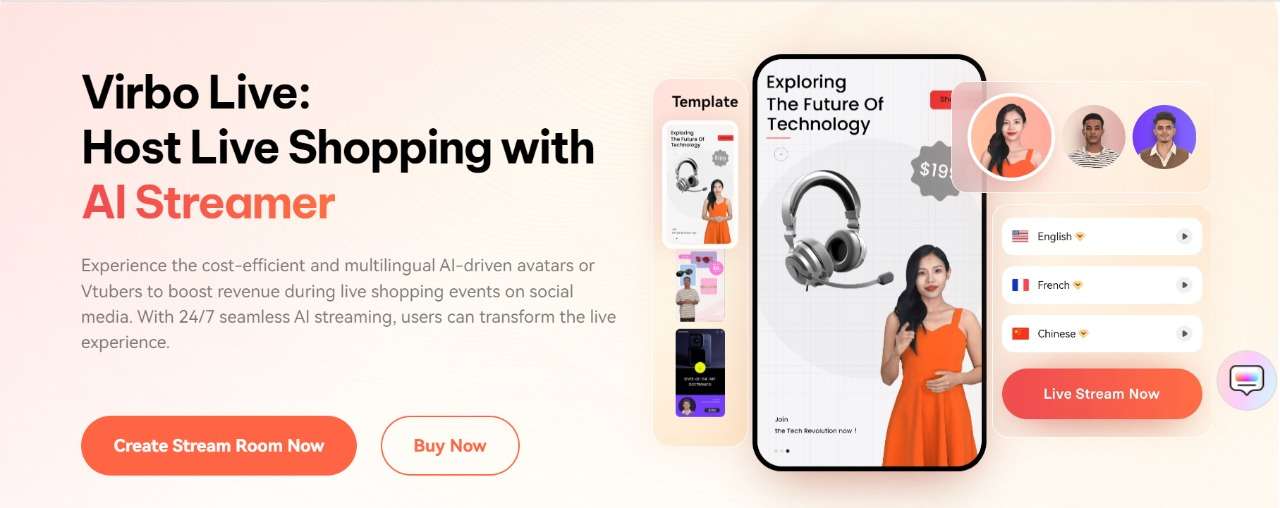
- Cost-effective: When it comes to going live on Facebook using the traditional method, you will need a lot of equipment like a camera, mic, and more. With Virbo Live, you don’t need anything because everything is handled by AI.
- 24/7 broadcasting: The regular Facebook live stream can be interrupted but with Virbo Live, you get continuous 24/7 broadcasting without interruptions.
- Live shopping made it easier: Virbo Live makes it easier for brands to showcase their products in the most user-friendly way possible. You can have the AI describe everything as your product gets bought by the audience.
Part 3: FAQs about Facebook Live
1. How do you get to Facebook Live?
You get a live stream on Facebook by using the live streaming feature. To do that, you either need to have a PC, Android, or iOS device. If you are on PC, you can simply log in to Facebook Web. But on mobile devices, you need to have the Facebook app or the Creators app downloaded to go live.
2. Can you watch Facebook Live without an account?
Facebook live videos are public, meaning you can watch them on any device as long as you have the internet. Moreover, Facebook live videos don’t require an active Facebook account to be played as they are usually public.
3. Is Facebook Live stream free?
Yes, Facebook live streaming is 100% free, meaning you don’t have to pay a penny to use any of the features. However, if you use a third-party tool, then you might need to pay to get some features unlocked.
4. Is YouTube Live better than Facebook Live?
Both YouTube Live and Facebook Live are perfect for streaming. However, if your goal is monetization and making money, then using YouTube Live would be better. However, if you want to interact with your audience and make your community grow, then Facebook Live is the best choice.
Conclusion
Facebook streams are a fun and engaging way to interact with the audience. In this guide, we have covered a complete guide that you can follow to get live on your Facebook and reach a broader audience.
And if you want to take your Facebook live streaming to the next level, then a tool like Virbo AI will be perfect for businesses that want to bring in more revenue and reach a bigger audience.
A lot of people consume Facebook Live content as it provides a fun experience for the audience. Today, Facebook Live is being displayed across all genres. From gaming, vlogging, and sports, to basically anything under the Sun, going live on Facebook has become a new trend.
However, even to this date, a lot of users are confused about how to livestream on Facebook. That is why we have created this guide so you can livestream on Facebook without any hassle.
Part 1: Easy-to-follow Step Guidance to Start Facebook Live
Facebook Live video is one of the most sought-after features of all time. Not only does it help creators connect with their audience but it lets them generate more revenue, ultimately bringing more money to their account.
Moreover, it is an awesome way to reach a broader audience and let people discover your content in real-time. A lot of people are confused about how to use Facebook Live because the methods to use it on the mobile app, the web, and Creator Studio are all different.
So, let’s talk about how to go live on Facebook. Before you start, you should understand that you can live stream to your page, group, profile, and event using the Facebook app or using a camera and streaming software.
01 How to go live on Facebook using a phone
As we have already discovered, you can go live on your Facebook page, group, profile, and event from anywhere in the world. The best way to go about life in the modern world is to use the Facebook app which is available on both Android and iOS.
Here is a complete guide on how to use Facebook Live streaming services on your mobile.
Step 1 Choosing where to go live (Personal Profile, Group, or Page)
The first step is choosing where you want to live. Ask yourself where are you trying to go live. Is it on your personal profile, a Facebook page that you own, or in some group? Navigate to wherever you want to go live.
Step 2 Going live
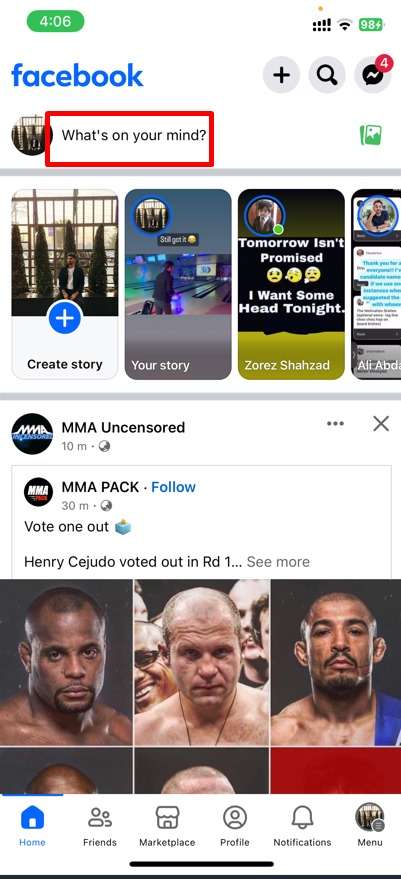
Let’s say that you want to go live on your personal Facebook profile. Then, you need to click on the Facebook app, and click on What’s on your mind? Select Live Video which will be an option available. Now, you will start to see that new features will appear and you will need to set details about your livestreams in the next step.
Step 3 Setting live stream details and going live
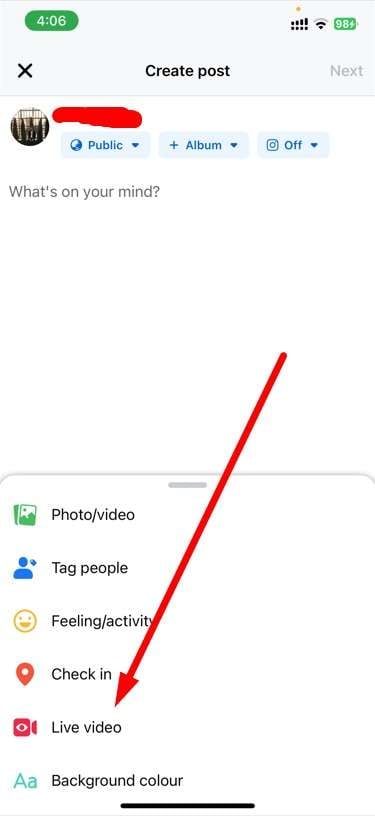
Now you will need to give Facebook access to your camera and microphone, add a description to your video, set effects of your liking, and adjust everything accordingly. You can also invite your friends to join and watch the live video. So set those options and click on Go Live.
Step 4 Finishing the live stream
Once you have completed the live stream, simply click the Finish button to end your broadcast. In just a couple of minutes, your livestream will be ready in the form of a video.
02 How to go live on Facebook using the web
When you use the web version of Facebook, you will be redirected to Live Producer, which is a tool that allows you to use higher-end production equipment and streaming software. This happens on both laptops and PCs.
If you are a Facebook live streamer and want to go live using the web, then follow these steps.
Step 1 Find the Live video option on Facebook
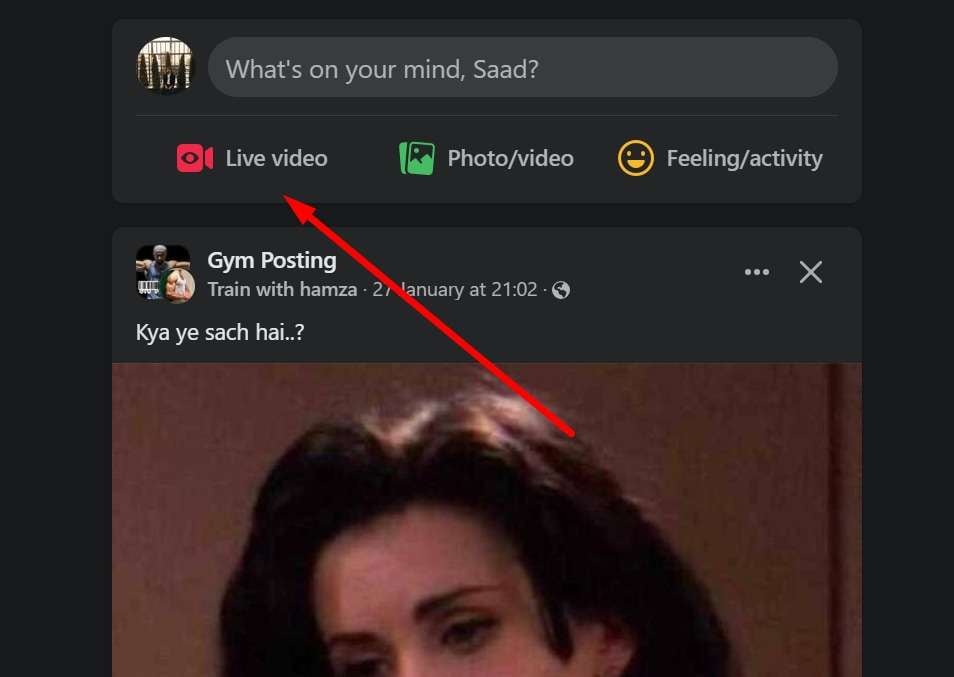
Firstly, you will need to be logged in to your Facebook account. Once you are logged in, at the top of the News Feed, click on the What’s on your mind section and click on the three dots action button. There, you will find Live Video which will ultimately redirect you to Live Producer. So click on it.
Step 2 Setting up livestream
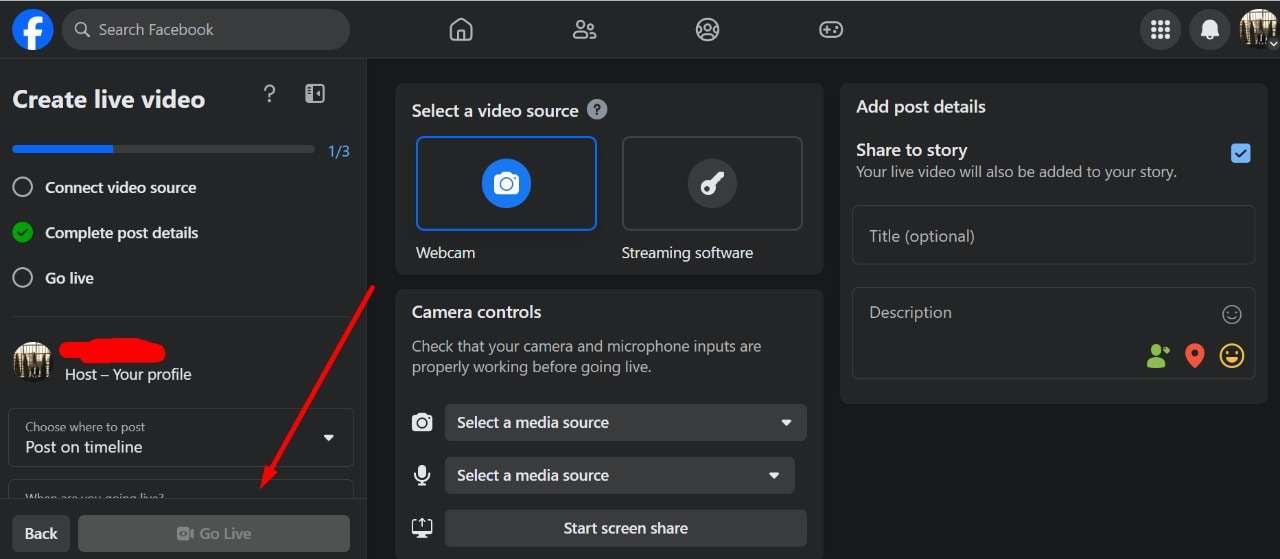
Once you are on Facebook Live Producer, you can add your title, and description, choose the equipment, and set a lot of things right on your Facebook account. You can do this before the live stream starts which is great because you can start live in a professional manner.
Step 3 Start your live stream on Web
Once everything is good to go, simply click on Go Live and you will be able to share your story with the rest of the world. You can also end the live stream whenever you like.
Part 2: Selected Tool to Elevate Your Facebook Live Experience
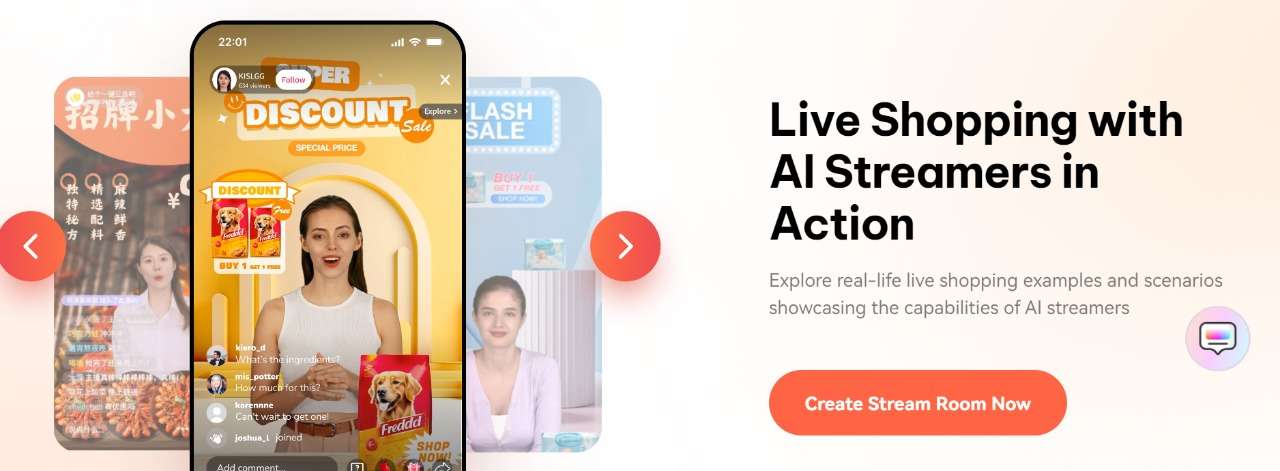
If you want to take your Facebook streaming to the next level, then you should try Virbo Live . Virbo is an all-in-one AI platform that allows users to create high-quality content with 300+ voices and a plethora of powerful features.
Virbo Live aims to transform the live experience by adding AI into play and improving traditional Facebook live streaming. Using Virbo Live is simple. You need to create a live shopping room where you can create a room or simply select a template. Then, you can choose the AI models and background. You can also choose the text and the voice that you want to be played during the live stream. And lastly, you can interact with your audience in the most user-friendly way possible.
For Facebook live streaming, Virbo Live is one of the most amazing tools that is transforming traditional boring live shopping into an AI-driven shopping experience. Let’s discover some of the features related to Facebook Live.
Features of Virbo Live
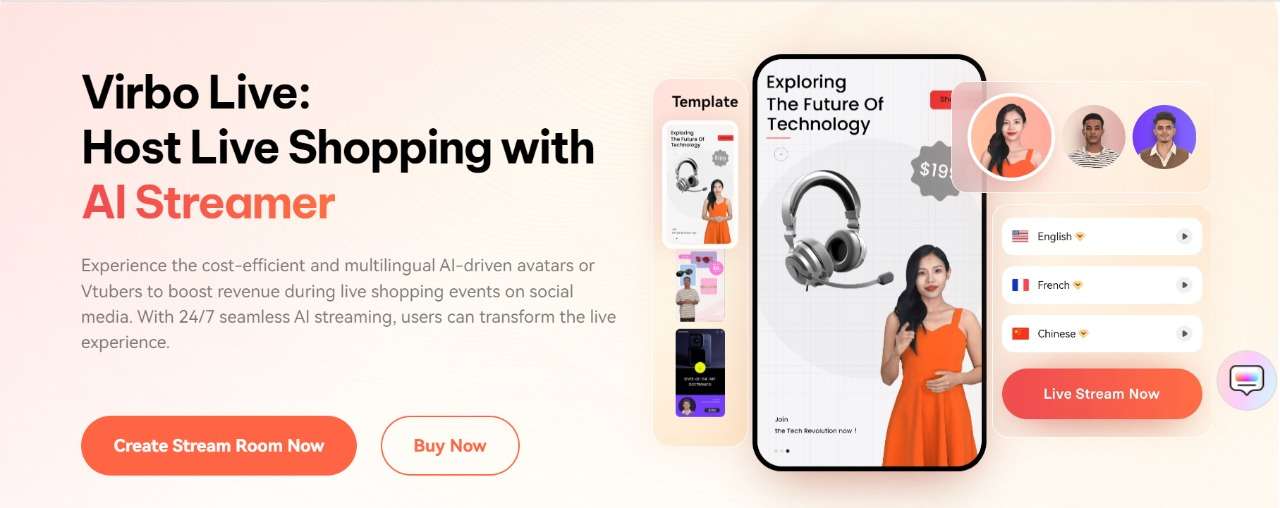
- Cost-effective: When it comes to going live on Facebook using the traditional method, you will need a lot of equipment like a camera, mic, and more. With Virbo Live, you don’t need anything because everything is handled by AI.
- 24/7 broadcasting: The regular Facebook live stream can be interrupted but with Virbo Live, you get continuous 24/7 broadcasting without interruptions.
- Live shopping made it easier: Virbo Live makes it easier for brands to showcase their products in the most user-friendly way possible. You can have the AI describe everything as your product gets bought by the audience.
Part 3: FAQs about Facebook Live
1. How do you get to Facebook Live?
You get a live stream on Facebook by using the live streaming feature. To do that, you either need to have a PC, Android, or iOS device. If you are on PC, you can simply log in to Facebook Web. But on mobile devices, you need to have the Facebook app or the Creators app downloaded to go live.
2. Can you watch Facebook Live without an account?
Facebook live videos are public, meaning you can watch them on any device as long as you have the internet. Moreover, Facebook live videos don’t require an active Facebook account to be played as they are usually public.
3. Is Facebook Live stream free?
Yes, Facebook live streaming is 100% free, meaning you don’t have to pay a penny to use any of the features. However, if you use a third-party tool, then you might need to pay to get some features unlocked.
4. Is YouTube Live better than Facebook Live?
Both YouTube Live and Facebook Live are perfect for streaming. However, if your goal is monetization and making money, then using YouTube Live would be better. However, if you want to interact with your audience and make your community grow, then Facebook Live is the best choice.
Conclusion
Facebook streams are a fun and engaging way to interact with the audience. In this guide, we have covered a complete guide that you can follow to get live on your Facebook and reach a broader audience.
And if you want to take your Facebook live streaming to the next level, then a tool like Virbo AI will be perfect for businesses that want to bring in more revenue and reach a bigger audience.
The Ultimate List of Live Chat Apps for Shopify
After the pandemic, online shopping became a big trend due to its convenience and availability. For this purpose, there are many online stores available. Shopify is an e-commerce platform that can let you build an online store to sell products. Merchants on Shopify can plug in some software on their website to enhance the customer shopping experience.
These plugins also enhance the functionality and overall outlook of the platform. This article will provide information on plugins that enable chat for Shopify to help you interact with customers.

Part 1. Top Best Shopify Live Chat Apps To Consider for Integration
The integration of other apps with Shopify can improve customer satisfaction. You can integrate live chat apps to give customers a real-time message experience. Let’s discuss the best available options for Shopify live chat to improve the way you deal with buyers:
1. Shopify Inbox
Shopify Inbox benefits sellers by allowing them to chat with customers while shopping. You can start a conversation with customer live information, such as past orders. Based on this information, you can recommend products and discounts to customers. Plus, this app helps you understand customers through profile and cart details.

Key Features
- Sellers can send product suggestions to buyers without leaving the chat.
- It has an automatic response feature to answer buyer’s questions quickly.
- With this tool, you can manage chat from the shop app and online store app.
2. Chatra-Live Chat and Chatbot
It is one of the best live chat apps for Shopify to provide real-time support to customers. With the help of the Chatra live chat feature, you can ensure 24/7 customer support. This is an easy-to-use app that can increase sales of your online store. Other than that, it offers a free plan for small business owners and beginners to cater to various users.

Key Features
- This app works with social media platforms like Slack, Facebook, Zapier, and Instagram.
- It provides a list of real-time visitors who visit the website.
- The chatbot feature of the app can automate repetitive tasks during conversations with customers.
3. JivoChat: Live Chat and WhatsApp
People from all over the world use Shopify to buy products from online stores. You want to integrate an app that can support multiple languages for this. JivoChat is an app that supports multi-language for all customers around the world. It allows the integration of main messaging platforms to improve accessibility with current and potential customers.

Key Features
- With the built-in CRM of the app, you can send marketing messages to potential customers.
- It enables you to call directly from your website using your phone number.
- Using this tool, you can track offers, respond to requests, and expand your customer network.
4. Tidio Live Chat and AI Chatbots
Tidio is the best Shopify chat app to convert regular visitors into potential customers. It has an AI chatbot that can help provide immediate responses to customers. You can customize this live chat feature according to your targeted audience. Moreover, this Shopify app can work with Mailchimp, Google Analytics, and Zendesk, which shows its wide compatibility.

Key Features
- Tidio has a ticketing system to handle and solve customer problems.
- Users can easily add this app to Shopify with the add app option.
- This platform provides a Lyro AI bot feature that automatically responds to potential clients.
5. Gorgias
Customers can have numerous questions and issues while buying products from Shopify. It becomes difficult to handle the queries and issues of customers manually. Gorgias app is a solution that can help you to handle customer inquiries effectively. This app has a ticketing system to track and manage customers’ inquiries and issues.

Key Features
- It has an order management feature to directly refund, replace, and cancel the order.
- With the omnichannel feature of the app, you can integrate it with TikTok, email, and Instagram.
- You can use the data-driven feature of this app to know how the support team generates the sale.
6. Manifest AI Chatbot, Live Chat
Merchants on Shopify can use this app for Shopify live chat. This app has an AI live chat feature to answer and organize customer questions. With this feature, you can recommend customer products in a human-like tone. This leads to an impressive store response rate, attracting more customers. It allows integration with ChatGPT, OpenAI, and MageNative for automated responses.

Key Features
- The manifest chat support feature can give replies to customers in 95+ languages.
- You can also use the auto-learn feature to provide answers according to the product catalog.
- This Shopify plugin offers an AI Quiz feature to generate customized FAQs.
7. SmartBot-AI Chatbot
Suppose you make an online store on Shopify and are looking for a solution that provides customer support. SmartBot is an AI-powered platform that can serve your purpose. Through this app, you can quickly handle 95% of inquiries. The integration of this app with Spotify can enhance your customer satisfaction.

Key Features
- This app offers a post-sale service to provide order status information to customers.
- You can tailor your chat widget that aligns with your store’s branding through this app.
- It has a personalized invitation feature that can increase consultation and conversion volume.
8. NestDesk
Usually, customers visit your website when they have a good customer service experience. With this best Shopify chat app, you can centralize all your messages from different platforms. It can help you to increase sales rates through conversation. NestDesk can allow you to handle more customers in less time with smart management.

Key Features
- The helpdesk and Chatbot feature of the app can deliver 24/7 customer service.
- It enables you to explore available stock and create orders during conversations.
- NestDesk allows you to monitor the website visitor and preview their carts to understand the sales trend in a better way.
9. Channel Talk
Channel Talk integration with Shopify will allow sellers to interact with customers. You can segment the audience to send targeted marketing messages with this app. Also, you can customize a chat button that can align with your brand. Also, this platform is compatible with Kakao Talk, LINE, and email, which improves its efficiency.

Key Features
- With the unified helpdesk feature of it, you can ensure the best customer experience.
- Its CRM feature can help you to identify your customers.
- This tool enables you to provide high-level customer service with marketing and chatbot features.
Part 2. How To Market Your Product Better With Live Streaming Using Wondershare Virbo Live?
These Shopify live chat apps discussed above can help you to increase sales on Shopify. The different features of these apps allow you to customize chat and increase revenue. However, other methods exist to market your product on a large scale. One of those is live streaming to promote your Shopify products, which can increase sales.
Undoubtedly, many tools can help you make videos for live streaming. To fulfill this need at a single platform, Wondershare Virbo Live offers several features to customize your live stream. This tool has an AI avatar feature with an option to customize it to engage your customers in live streaming. You can integrate this streaming tool with platforms like Facebook and TikTok, displaying wide compatibility.
Prominent Features of Wondershare Virbo Live
- Wondershare Virbo Live can create live streams in multiple languages for a global reach.
- You can use the AI script generation feature to create interactive video content.
- This tool enables you to automate responses with a personalized Q&A database.
Step-by-Step Guide to Creating Stream Room With Virbo for Marketing on Shopify
This tool allows you to create stream rooms and share on different platforms. Follow the below steps to create a stream room for marketing the product.
- Step 1. Access Tool Online To Generate Stream Room
Firstly, visit the official website of the tool to access the features of Virbo Live. Tap the “Create Stream Room Now” button to proceed into the editing window.

- Step 2. Start Creating a Blank Livestream Room
After accessing the editing preview of the tool, you can customize your personalized live-streaming video. Hit the “Create a Blank Livestream Room” button on top of the new screen. A new window opens with many options to customize live video.

- Step 3. Select the Required AI Avatar
In the new window, opt for the “AI avatars” tab on the right side of the screen. Following this, many options for AI avatars will appear in the dialog box. Select any of them to make them appear on the right side of the screen.

- Step 4. Choose Background for Product Representation
After this, tap the “Background” tab to choose the background for product representation. Now, you can choose one from the available background options or upload your choice.

- Step 5. Integrate Microphone or Text for Chat Support
Next, opt for the “Human Interaction” tab and choose the “Text” option. It will allow you to add interactivity during the live stream. This greatly helps you assist your customers in buying the right product while being on your Shopify store. Furthermore, you can also translate your text into the required language for better interaction.

- Step 6. Initiate Livestreaming of Your Product
After selecting everything according to your requirements, press the “Start livestream” button. It will initiate the livestreaming of your product for marketing.

Conclusion
Integrating other apps for Shopify live chat can improve the customer buying experience. The built-in features of these apps can help you provide customer support. You can use the live stream option to market your online store’s product on Shopify. For this, you need a live-streaming tool such as Wondershare Virbo Live to generate customized marketing live streams.
Live streaming has become a regular source of enjoyment for many people in recent years, especially on a platform like Twitch. In the first quarter of 2023 alone, Twitch users watched over 5.3 billion hours of video.If you’re a content creator, you should definitely consider leveraging this power of Twitch video streaming, as it tends to have higher levels of engagement compared to pre-recorded content. But with so many Twitch streamers out there, standing out from the crowd can be challenging.
If you’re new to the scene, we can help you start your Twitch streaming journey off right with the right gear and some useful tips.

Part 1: Essential Preparations Before Beginning Your Twitch Streaming Journey
Whether you’re playing games, hosting events, or just chatting, streaming on Twitch is an exciting and rewarding way to engage with your audience in real-time. But to do well on Twitch, you need to prepare properly so your viewers can enjoy watching your content.
To start streaming on Twitch, here’s what you’ll need:
Twitch Streaming Software
First, you need to download streaming software for your Twitch video streaming. OBS Studio is the popular one, but Twitch has released its Twitch Studio, which is more beginner-friendly.
- OBS Studio
OBS Studio is a free streaming software that works on any device. You can use it to make your Twitch streams live more attractive by adding alerts, creating starting screens, and using different audio and video sources.
- Twitch Studio
Twitch Studio is the official free streaming application developed to simplify the streaming process for new streamers on Twitch. It offers an intuitive interface and pre-made scenes designed to streamline the user experience.
Streaming equipment
- A device to stream from
To kickstart your Twitch streaming journey, the first step you need to take is selecting the device from which you’ll broadcast. You can use your desktop, mobile phone, or gaming console. Your choice will depend on your existing equipment and the nature of your intended content.
If you plan to make gaming content for your Twitch Live, we recommend using a PC with these specifications:
- CPU
When streaming and gaming, it’s crucial to have a powerful CPU to minimize lagging. The number of cores in a CPU determines its processing power, ranging from dual to eight cores. Some good options to consider are the AMD Ryzen 9 5900X, Intel i9 – 12900K, or the more budget-friendly Intel Core i5-12400.
- GPU or graphic cards
Nvidia RTX graphics cards come equipped with built-in hardware encoders, which can lighten the CPU’s workload when used with OBS Studio. Alternatively, you can consider the Radeon RX 570 and the GeForce GTX 1660 Ti for quality GPU options.
- Microphone
Although you might get by using a gaming headset’s built-in microphone for a bit, it’s better to invest in a standalone mic from the start. Some top microphone options for Twitch streaming include the Elgato Wave:3, HyperX QuadCast S, Audio-Technica AT2020, Razer Seiren Mini, and Blue Yeti X.
- Webcam
If your Twitch stream content involves showcasing your reactions or facial expressions, investing in a camera is a wise choice. Webcams are convenient as they can easily connect to your computer or laptop.
You can consider some popular webcam choices like the Logitech HD Pro C920, Logitech StreamCam, Logitech BRIO, Microsoft LifeCam HD-3000, and Razer Kiyo.

Understanding Twitch Streaming Rules
Aside from preparing your streaming gear, you must also understand Twitch streaming rules to avoid any potential violations that could result in penalties or even suspension of your account. Twitch’s community guidelines cover a wide range of topics, including harassment, hate speech, copyright infringement, and mature content. You can read the full Twitch streaming rules here .
Part 2: Comprehensive Guide To Stream Live on PC, Mac, or Smartphone on Twitch
Once you’ve gathered all the necessary equipment, you can proceed with the following steps to start your Twitch stream.
How to stream Twitch live on PC or Mac
Step 1: Download and install Twitch Studio on your PC or Mac. Then, launch Twitch Studio and log in to your Twitch account. You’ll receive a prompt to connect your microphone and webcam.
Step 2: Use Twitch Studio to customize your Twitch stream with different scenes and settings. Experiment with these features to find what works best for your livestream.

Step 3: When you’re ready to start broadcasting, click “Start Stream” at the bottom of the Twitch Studio. Then, select your stream category and enter your live stream title. Hit “Go Live” to begin streaming.

How to stream Twitch live on a smartphone
Starting Twitch streaming from your smartphone is a bit different, as the app primarily allows broadcasting from your device’s camera. Here’s how to live stream on Twitch from your smartphone:
Step 1: Download and install the Twitch App .
Step 2: Log in to the Twitch app. Then, go to your profile and tap “Go Live.” If you are using newer version of the Twitch app, you can tap “Create.”

You’ll then have two options: “Stream Games” or “Stream IRL.” The “Stream IRL” will allow you to live stream on Twitch using your phone’s camera, while the first option lets you stream mobile games.

Step 3: Grant access to your camera and/or microphone before starting your stream.
Step 4: Set up the stream and Go Live. Give your stream a name, choose a content category, and select the camera you want to use.
Once you’ve completed these steps, press the “Start Stream” button, and you’ll be live on Twitch.
Key elements of success for streaming on Twitch
While the process for starting Twitch streaming may be similar for all streamers, what makes a streamer successful? Based on reports, there are a few key elements of success for streaming on Twitch.
- Engaging content
Successful Twitch streamers captivate their audience with compelling content that resonates with viewers. This could include entertaining gameplay, informative discussions, or engaging activities. If people like your stream, they might subscribe or donate their money.
- Make use of the interactive features
Twitch stream labs offer unique features like chat rooms and special emojis, fostering interaction between streamers and viewers. Streamers actively engaging with their audience tend to cultivate a loyal and enthusiastic community.
- Consistency and persistence
This is often the toughest part. On Twitch, consistency is crucial. Successful streamers usually maintain regular schedules to make sure their audience knows when to expect new content. If you are new, continuous live streaming can be an effective strategy to engage with your audience consistently and increase your channel’s visibility.
Part 3: Best AI-Powered Tool for You To Set Up a 24/7 Live Stream on Twitch
If you want to make your Twitch channel stand out and automate the live streaming process, you can use Wondershare Virbo Live. With this tool, you can set up a 24/7 live stream on Twitch without needing to be present all the time.
Additionally, the Virbo live stream feature seamlessly integrates with major live-streaming platforms supported by OBS. You can also use it on numerous other platforms, such as TikTok Live, 1688 Live Platform, Alibaba International, Kwai, and more.
How to live stream 24/7 on Twitch with Wondershare Virbo Live
To live stream 24/7 on Twitch with Virbo, you will first need to prepare your AI avatar on Virbo Live to broadcast continuously on Twitch. Once you have customized your avatar, you can obtain the streaming key from Twitch. This key will enable OBS to connect with Twitch’s streaming platform.
Follow the detailed steps on how to live stream 24/7 on Twitch:
Step 1: Access Wondershare Virbo Live and create a live streaming room.
Go to Wondershare Virbo Live and select “Create Stream Room Now” > “Create a Blank Live Stream Room” to initiate the setup process.

Step 2: Write your content script or upload audio recordings.
Within the Virbo Live interface, you can either compose the script for your live stream or upload pre-recorded audio content by selecting “Upload local file.”

Pro Tip: You can use Virbo’s AI Script Writer for inspiration. Click on “AI Smart Script” and provide topic details, language preferences, and stylistic choices. Click “Generate” to create a script. Then, you can refine it as needed.
Step 3: Customize your AI avatar and background.
Navigate to “AI Avatars” to select an avatar for your live stream. Additionally, you can customize the background, incorporate stickers, or use available templates.

Step 4: Start the live stream.
Once your AI avatar and background are set, click “Start Livestream” to commence broadcasting. The next step should be acquiring the Twitch streaming key to put into the OBS.

Once everything is ready, click “Start Streaming” in OBS Studio, and your stream will broadcast on Twitch.
Conclusion
With billions of hours of video watched and many content creators vying for attention, streaming on Twitch can be exciting and challenging. However, by following the essential preparations outlined in this guide, you’ll be able to kickstart your Twitch live stream ahead of others.
You can use Wondershare Virbo Live to make an automated streaming experience 24/7. This helps you maintain a consistent presence on the platform even when you’re not around.
Live streaming has become a regular source of enjoyment for many people in recent years, especially on a platform like Twitch. In the first quarter of 2023 alone, Twitch users watched over 5.3 billion hours of video.
If you’re a content creator, you should definitely consider leveraging this power of Twitch video streaming, as it tends to have higher levels of engagement compared to pre-recorded content. But with so many Twitch streamers out there, standing out from the crowd can be challenging.
If you’re new to the scene, we can help you start your Twitch streaming journey off right with the right gear and some useful tips.

Part 1: Essential Preparations Before Beginning Your Twitch Streaming Journey
Whether you’re playing games, hosting events, or just chatting, streaming on Twitch is an exciting and rewarding way to engage with your audience in real-time. But to do well on Twitch, you need to prepare properly so your viewers can enjoy watching your content.
To start streaming on Twitch, here’s what you’ll need:
Twitch Streaming Software
First, you need to download streaming software for your Twitch video streaming. OBS Studio is the popular one, but Twitch has released its Twitch Studio, which is more beginner-friendly.
- OBS Studio
OBS Studio is a free streaming software that works on any device. You can use it to make your Twitch streams live more attractive by adding alerts, creating starting screens, and using different audio and video sources.
- Twitch Studio
Twitch Studio is the official free streaming application developed to simplify the streaming process for new streamers on Twitch. It offers an intuitive interface and pre-made scenes designed to streamline the user experience.
Streaming equipment
- A device to stream from
To kickstart your Twitch streaming journey, the first step you need to take is selecting the device from which you’ll broadcast. You can use your desktop, mobile phone, or gaming console. Your choice will depend on your existing equipment and the nature of your intended content.
If you plan to make gaming content for your Twitch Live, we recommend using a PC with these specifications:
- CPU
When streaming and gaming, it’s crucial to have a powerful CPU to minimize lagging. The number of cores in a CPU determines its processing power, ranging from dual to eight cores. Some good options to consider are the AMD Ryzen 9 5900X, Intel i9 – 12900K, or the more budget-friendly Intel Core i5-12400.
- GPU or graphic cards
Nvidia RTX graphics cards come equipped with built-in hardware encoders, which can lighten the CPU’s workload when used with OBS Studio. Alternatively, you can consider the Radeon RX 570 and the GeForce GTX 1660 Ti for quality GPU options.
- Microphone
Although you might get by using a gaming headset’s built-in microphone for a bit, it’s better to invest in a standalone mic from the start. Some top microphone options for Twitch streaming include the Elgato Wave:3, HyperX QuadCast S, Audio-Technica AT2020, Razer Seiren Mini, and Blue Yeti X.
- Webcam
If your Twitch stream content involves showcasing your reactions or facial expressions, investing in a camera is a wise choice. Webcams are convenient as they can easily connect to your computer or laptop.
You can consider some popular webcam choices like the Logitech HD Pro C920, Logitech StreamCam, Logitech BRIO, Microsoft LifeCam HD-3000, and Razer Kiyo.

Understanding Twitch Streaming Rules
Aside from preparing your streaming gear, you must also understand Twitch streaming rules to avoid any potential violations that could result in penalties or even suspension of your account. Twitch’s community guidelines cover a wide range of topics, including harassment, hate speech, copyright infringement, and mature content. You can read the full Twitch streaming rules here .
Part 2: Comprehensive Guide To Stream Live on PC, Mac, or Smartphone on Twitch
Once you’ve gathered all the necessary equipment, you can proceed with the following steps to start your Twitch stream.
How to stream Twitch live on PC or Mac
Step 1: Download and install Twitch Studio on your PC or Mac. Then, launch Twitch Studio and log in to your Twitch account. You’ll receive a prompt to connect your microphone and webcam.
Step 2: Use Twitch Studio to customize your Twitch stream with different scenes and settings. Experiment with these features to find what works best for your livestream.

Step 3: When you’re ready to start broadcasting, click “Start Stream” at the bottom of the Twitch Studio. Then, select your stream category and enter your live stream title. Hit “Go Live” to begin streaming.

How to stream Twitch live on a smartphone
Starting Twitch streaming from your smartphone is a bit different, as the app primarily allows broadcasting from your device’s camera. Here’s how to live stream on Twitch from your smartphone:
Step 1: Download and install the Twitch App .
Step 2: Log in to the Twitch app. Then, go to your profile and tap “Go Live.” If you are using newer version of the Twitch app, you can tap “Create.”

You’ll then have two options: “Stream Games” or “Stream IRL.” The “Stream IRL” will allow you to live stream on Twitch using your phone’s camera, while the first option lets you stream mobile games.

Step 3: Grant access to your camera and/or microphone before starting your stream.
Step 4: Set up the stream and Go Live. Give your stream a name, choose a content category, and select the camera you want to use.
Once you’ve completed these steps, press the “Start Stream” button, and you’ll be live on Twitch.
Key elements of success for streaming on Twitch
While the process for starting Twitch streaming may be similar for all streamers, what makes a streamer successful? Based on reports, there are a few key elements of success for streaming on Twitch.
- Engaging content
Successful Twitch streamers captivate their audience with compelling content that resonates with viewers. This could include entertaining gameplay, informative discussions, or engaging activities. If people like your stream, they might subscribe or donate their money.
- Make use of the interactive features
Twitch stream labs offer unique features like chat rooms and special emojis, fostering interaction between streamers and viewers. Streamers actively engaging with their audience tend to cultivate a loyal and enthusiastic community.
- Consistency and persistence
This is often the toughest part. On Twitch, consistency is crucial. Successful streamers usually maintain regular schedules to make sure their audience knows when to expect new content. If you are new, continuous live streaming can be an effective strategy to engage with your audience consistently and increase your channel’s visibility.
Part 3: Best AI-Powered Tool for You To Set Up a 24/7 Live Stream on Twitch
If you want to make your Twitch channel stand out and automate the live streaming process, you can use Wondershare Virbo Live. With this tool, you can set up a 24/7 live stream on Twitch without needing to be present all the time.
Additionally, the Virbo live stream feature seamlessly integrates with major live-streaming platforms supported by OBS. You can also use it on numerous other platforms, such as TikTok Live, 1688 Live Platform, Alibaba International, Kwai, and more.
How to live stream 24/7 on Twitch with Wondershare Virbo Live
To live stream 24/7 on Twitch with Virbo, you will first need to prepare your AI avatar on Virbo Live to broadcast continuously on Twitch. Once you have customized your avatar, you can obtain the streaming key from Twitch. This key will enable OBS to connect with Twitch’s streaming platform.
Follow the detailed steps on how to live stream 24/7 on Twitch:
Step 1: Access Wondershare Virbo Live and create a live streaming room.
Go to Wondershare Virbo Live and select “Create Stream Room Now” > “Create a Blank Live Stream Room” to initiate the setup process.

Step 2: Write your content script or upload audio recordings.
Within the Virbo Live interface, you can either compose the script for your live stream or upload pre-recorded audio content by selecting “Upload local file.”

Pro Tip: You can use Virbo’s AI Script Writer for inspiration. Click on “AI Smart Script” and provide topic details, language preferences, and stylistic choices. Click “Generate” to create a script. Then, you can refine it as needed.
Step 3: Customize your AI avatar and background.
Navigate to “AI Avatars” to select an avatar for your live stream. Additionally, you can customize the background, incorporate stickers, or use available templates.

Step 4: Start the live stream.
Once your AI avatar and background are set, click “Start Livestream” to commence broadcasting. The next step should be acquiring the Twitch streaming key to put into the OBS.

Once everything is ready, click “Start Streaming” in OBS Studio, and your stream will broadcast on Twitch.
Conclusion
With billions of hours of video watched and many content creators vying for attention, streaming on Twitch can be exciting and challenging. However, by following the essential preparations outlined in this guide, you’ll be able to kickstart your Twitch live stream ahead of others.
You can use Wondershare Virbo Live to make an automated streaming experience 24/7. This helps you maintain a consistent presence on the platform even when you’re not around.
Also read:
- [New] How to Use LUTs to OBS Studio & Download Free LUTs
- [Updated] 2024 Approved Revolutionize Your Team's Productivity with These Tools
- 2024 Approved Assessing VLC's Competitors and Contenders
- Easy Steps to Figure Out What Graphics Chip Powers Your PC
- Equipe De Criação E Otimização De Contenuto Em Movavi
- In 2024, A Detailed Guide To Stream to Instagram With an RTMP
- In 2024, Syma X8C for Beginner Pilots
- In 2024, The Art of Profit From 20-Second Videography A Guide for Creators
- New A Guide on Starting Private Live Streams on YouTube for 2024
- New In 2024, Secrets for TikTok Live Studio Success
- Overcoming Dev Error 6328 in Call of Duty: Warzone – Pro Tips and Solutions
- Step-by-Step Guide: Transferring Your Google Pixel 3a Data to a Windows or Mac Computer
- Updated The Power of YouTube Live Selling Unlock Your Sales Potential
- Title: Top 5 Free Streaming Options for Watching MLB Matches
- Author: Jeff
- Created at : 2024-09-27 18:54:17
- Updated at : 2024-09-30 21:13:59
- Link: https://ai-live-streaming.techidaily.com/top-5-free-streaming-options-for-watching-mlb-matches/
- License: This work is licensed under CC BY-NC-SA 4.0.